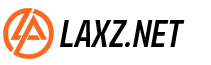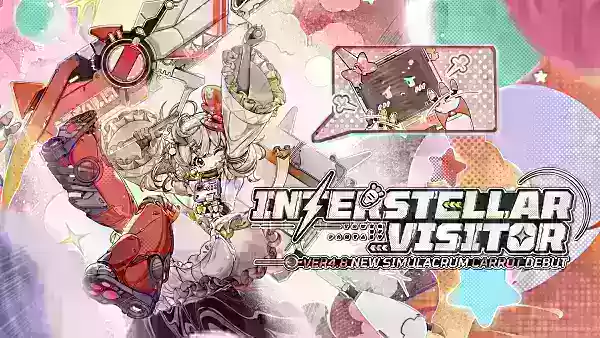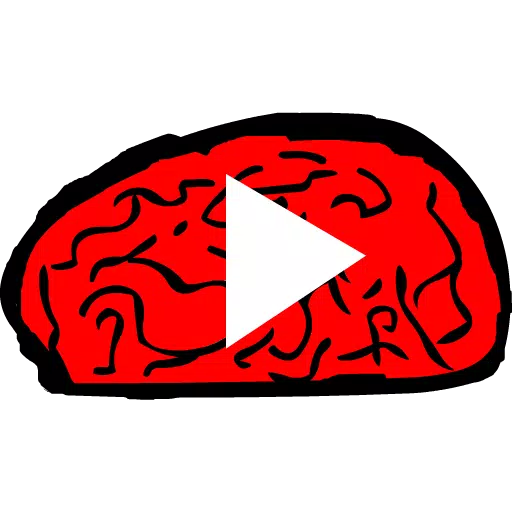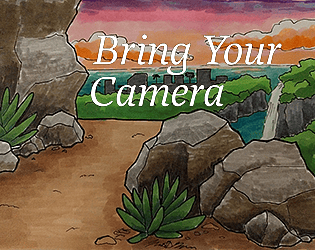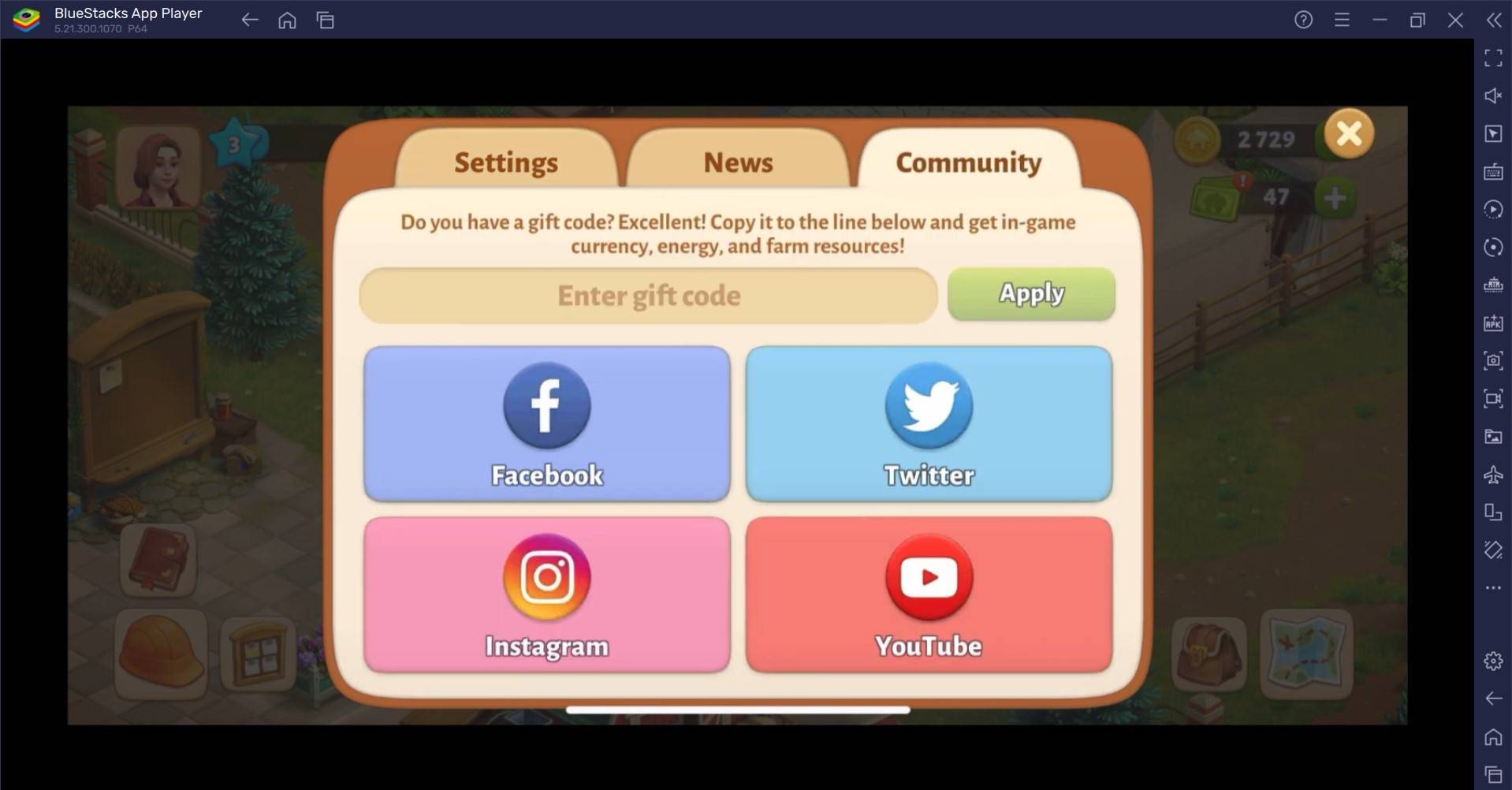Black Beacon Pre-Register and Pre-Order
Master the art of seamless web translation with Google Chrome! This guide provides a step-by-step walkthrough on efficiently translating web pages, selected text, and customizing your translation settings. Learn these methods to effortlessly navigate multilingual websites.
Step 1: Accessing the Settings Menu
Locate and click the Chrome menu (usually three vertical dots or three horizontal lines) in the upper right corner of your browser.

Step 2: Navigating to Settings
In the dropdown menu, select "Settings." This will open your browser's settings page.

Step 3: Locating Translation Settings
Use the search bar at the top of the settings page. Enter "Translate" or "Languages" to quickly find the relevant settings.
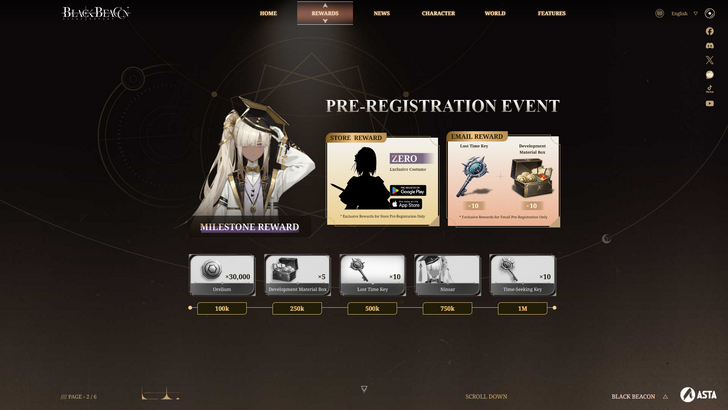
Step 4: Accessing Language Preferences
Click on the "Languages" or "Translation" option that appears in the search results.
Step 5: Managing Languages
In the language settings, you'll find a dropdown menu listing supported languages. Click "Add languages" or review your existing languages. This allows you to add or remove languages as needed.
Step 6: Enabling Automatic Translation
Crucially, ensure the option "Offer to translate pages that aren't in a language you read" is enabled. This will prompt you to translate pages automatically when browsing websites in languages other than your default.
By following these steps, you can unlock Google Chrome's powerful translation capabilities for a truly global browsing experience.
-
An exciting new VR survival adventure set in the Star Trek universe is currently in development. Titled Star Trek Infection, this marks the franchise's first narrative-driven survival game experience.The debut trailer reveals the project by Polish stAuthor : Christopher Sep 12,2025
-
Note: The information below is presented as received from Perfect World Games and is published with explicit permissionVersion 4.8 Launch AnnouncementPerfect World Games has officially rolled out Version 4.8 titled "Interstellar Visitor" for Tower ofAuthor : Hannah Sep 11,2025
-
 Scary doors roblox hoptilesDownload
Scary doors roblox hoptilesDownload -
 Dollars-Old Vegas SlotsDownload
Dollars-Old Vegas SlotsDownload -
 Impegnate! Foest of the Mini ElesAndoideDownload
Impegnate! Foest of the Mini ElesAndoideDownload -
 Vô Cực Đại ChiếnDownload
Vô Cực Đại ChiếnDownload -
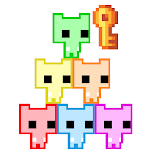 Pico ParkDownload
Pico ParkDownload -
 Flight Pilot: 3D SimulatorDownload
Flight Pilot: 3D SimulatorDownload -
 Hold devil 2.0: Asian inter-service warDownload
Hold devil 2.0: Asian inter-service warDownload -
 Fashion Catwalk ShowDownload
Fashion Catwalk ShowDownload -
 من سيربح المليونينDownload
من سيربح المليونينDownload -
![My Cute Succubus - Girls in Hell [18+]](https://img.laxz.net/uploads/98/17315786356735cb0b46adf.png) My Cute Succubus - Girls in Hell [18+]Download
My Cute Succubus - Girls in Hell [18+]Download
- Midnight Girl is a minimalist point-and-click adventure set in Paris in the 60s, now open for pre-orders on mobile
- WWE Superstars Join Call of Duty Warzone: Mobile Roster
- "Grand Outlaws Unleashes Chaos and Crime on Android Soft Launch"
- Video Game Song Surpasses 100 Million Streams on Spotify
- "Fallout Season 2 Premieres in December 2025, Season 3 Confirmed"
- Ultimate Guide to Dead Rails Challenges [Alpha]