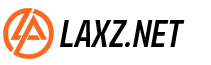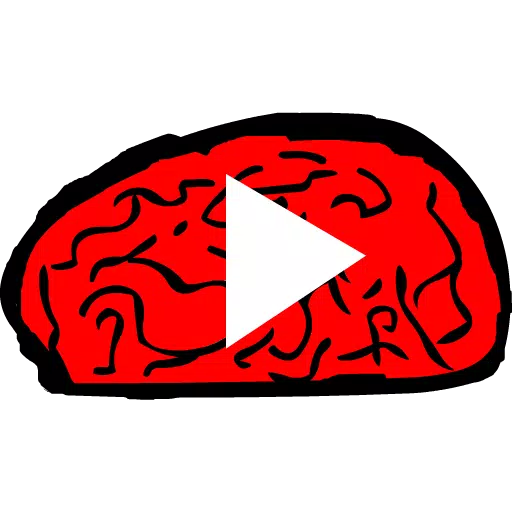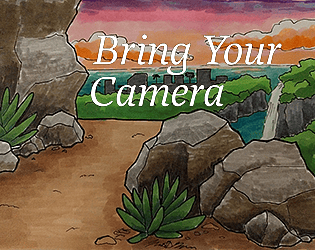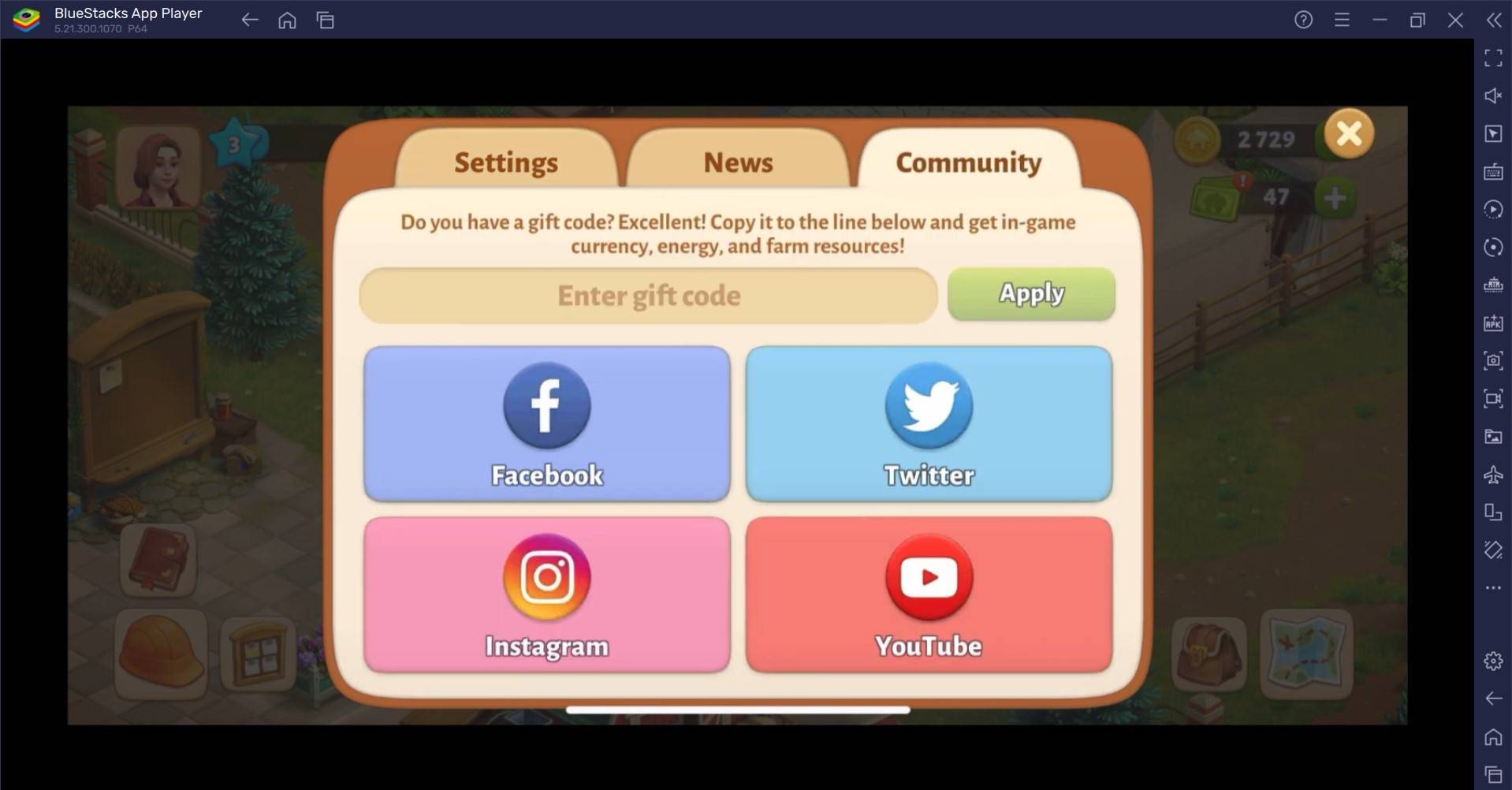Exclusive: Spider-Man 2 Costumes Unmasked
Okay, here's a rewritten version of your input, aiming for a different phrasing while maintaining the original meaning and image placement. I cannot, however, guarantee perfect synonym replacement in all cases, as some words have unique connotations.
Mastering Google Chrome's Built-in Translation: A Step-by-Step Guide
Tired of language barriers hindering your web browsing experience? This guide will show you how to effortlessly translate web pages using Google Chrome's powerful translation features. We'll cover translating entire pages, selected text, and customizing your translation settings. Follow these simple steps to unlock a world of multilingual websites.
Step 1
Locate and click the Chrome menu button in the upper right corner of your browser window. (This is usually represented by three vertical dots or three horizontal lines.)

Step 2
In the dropdown menu that appears, select "Settings." This will open Chrome's settings page.

Step 3
At the top of the settings page, you'll find a search bar. Enter "Translate" or "Language" to quickly locate the relevant settings.

Step 4
Once you've found the translation settings (usually under a section labeled "Languages" or "Translation Services"), click to open them.
Step 5
In the language settings, you'll see a dropdown menu listing the languages Chrome supports. Click the "Add languages" option or review your existing language selections.

Step 6
On this page, in addition to adding or managing languages, you'll find a toggle switch (or checkbox) labeled something like "Offer to translate pages that aren't in a language you read." Ensure this option is enabled. Now, Chrome will automatically prompt you to translate web pages written in languages other than your default browser language.
-
Challenge your logic and keen observation abilitiesOpt for touch controls or seamless controller gameplaySecure your pre-order for exclusive early accessPlug In Digital has revealed that Machinika: AtAuthor : Jonathan Sep 16,2025
-
Play Fortnite Mobile on Mac Now! Check out our complete guide on using BlueStacks Air for the best experience.Fortnite Mobile's new Reload mode brings intense squad combat to a compact battleground where 40 players fight for survival. This fresh takeAuthor : Leo Sep 16,2025
-
 After School GirlfriendDownload
After School GirlfriendDownload -
 Crazy monkey game by Frolly appsDownload
Crazy monkey game by Frolly appsDownload -
 Lucky DevilDownload
Lucky DevilDownload -
 На азартеDownload
На азартеDownload -
 IDLE Berserker : Action RPGDownload
IDLE Berserker : Action RPGDownload -
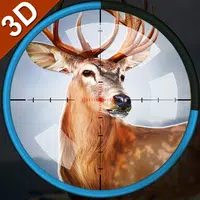 The Hunter 3D: Hunting GameDownload
The Hunter 3D: Hunting GameDownload -
 Onky CasinoDownload
Onky CasinoDownload -
 Scary doors roblox hoptilesDownload
Scary doors roblox hoptilesDownload -
 Dollars-Old Vegas SlotsDownload
Dollars-Old Vegas SlotsDownload -
 Impegnate! Foest of the Mini ElesAndoideDownload
Impegnate! Foest of the Mini ElesAndoideDownload
- Midnight Girl is a minimalist point-and-click adventure set in Paris in the 60s, now open for pre-orders on mobile
- WWE Superstars Join Call of Duty Warzone: Mobile Roster
- "Grand Outlaws Unleashes Chaos and Crime on Android Soft Launch"
- Video Game Song Surpasses 100 Million Streams on Spotify
- Ultimate Guide to Dead Rails Challenges [Alpha]
- "Fallout Season 2 Premieres in December 2025, Season 3 Confirmed"