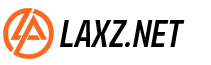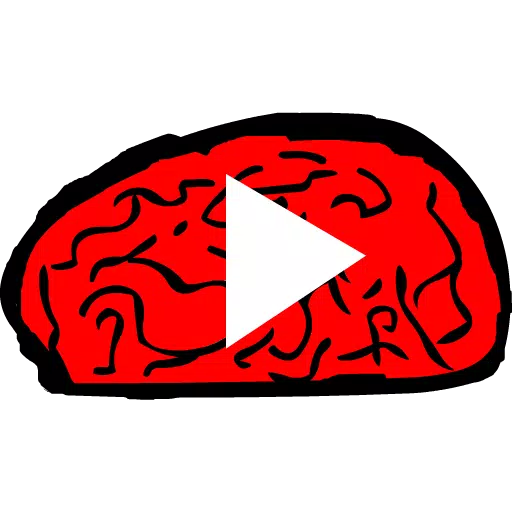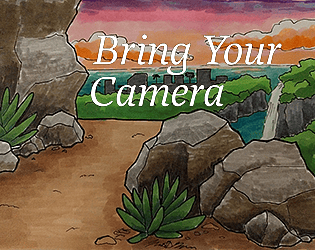Steam Deck: How To Run Sega Game Gear Games
Author : Matthew
Feb 27,2025
This guide details how to install and utilize EmuDeck to play Sega Game Gear games on your Steam Deck, maximizing performance through Decky Loader and Power Tools.
Before You Begin: Essential Preparations
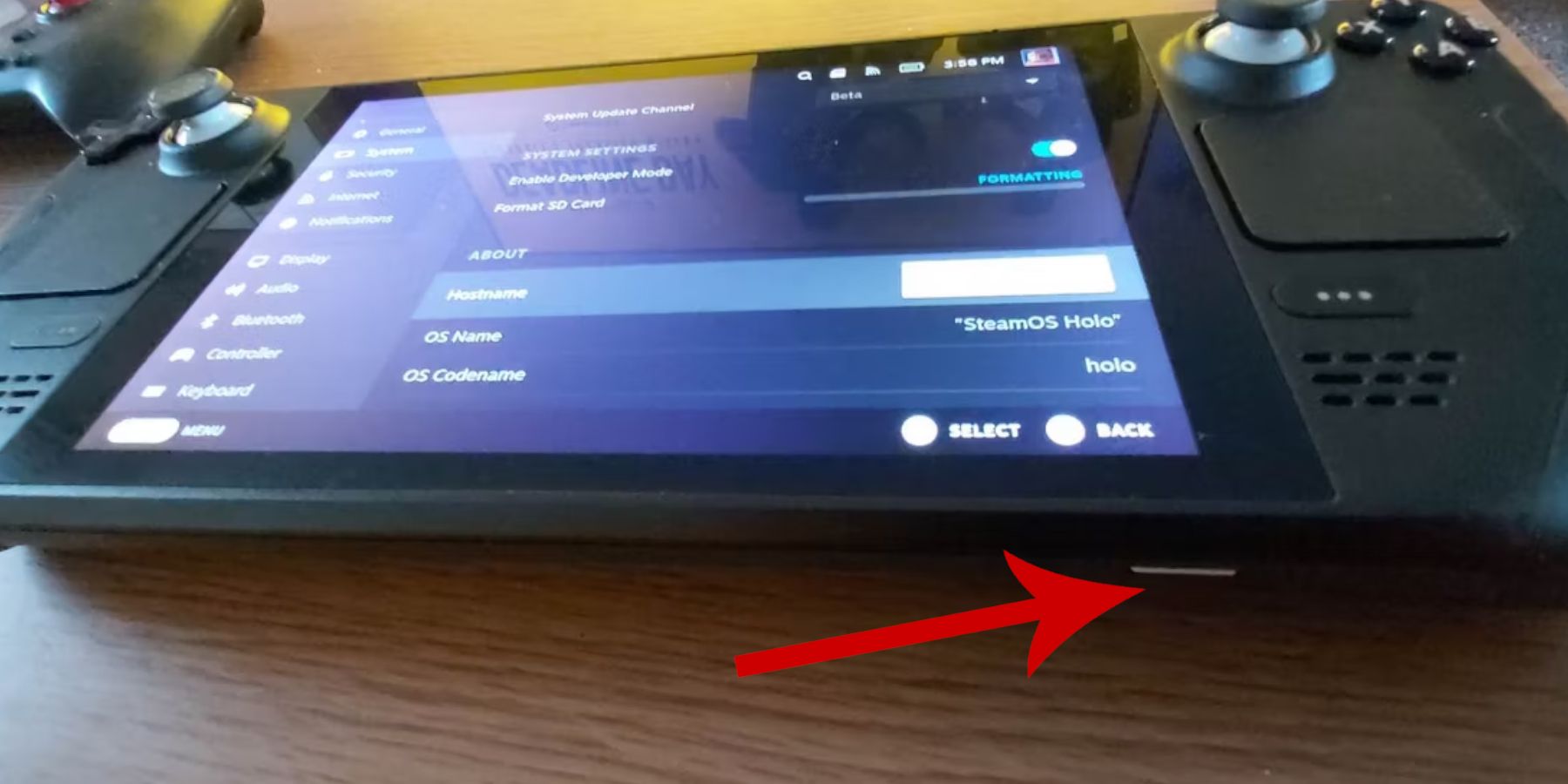 Before installing EmuDeck, ensure you've taken these crucial steps:
Before installing EmuDeck, ensure you've taken these crucial steps:
- Enable Developer Mode: Access Steam > System > System Settings, and enable Developer Mode. Restart your Steam Deck after enabling CEF Remote Debugging within the Developer menu.
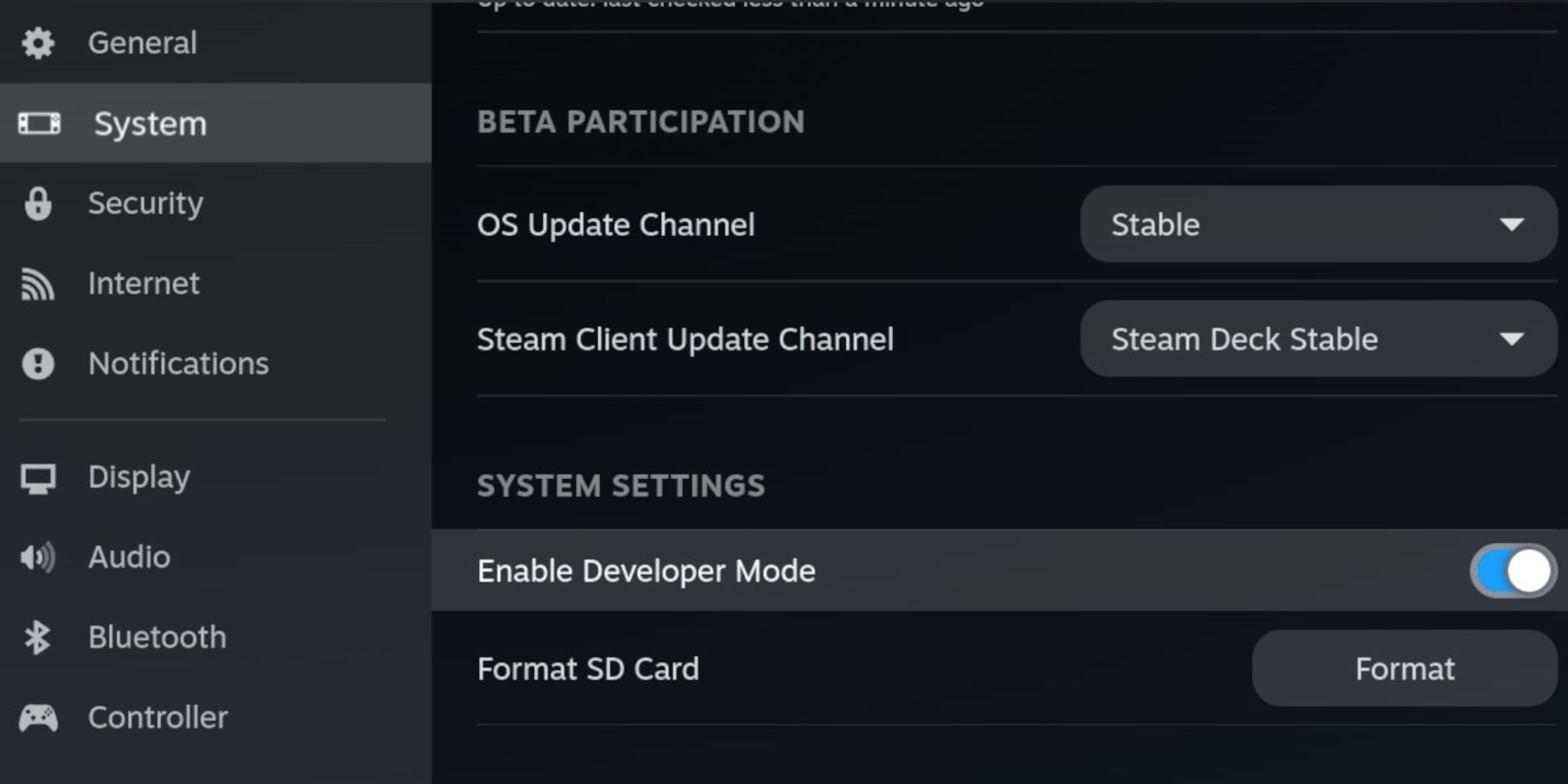
- Essential Equipment: An A2 microSD card (or external HDD connected via a dock) is strongly recommended for storing ROMs and emulators, keeping your internal SSD free for Steam games. A keyboard and mouse significantly simplify file transfers and artwork management. Remember to legally obtain your Game Gear ROMs.
Installing EmuDeck
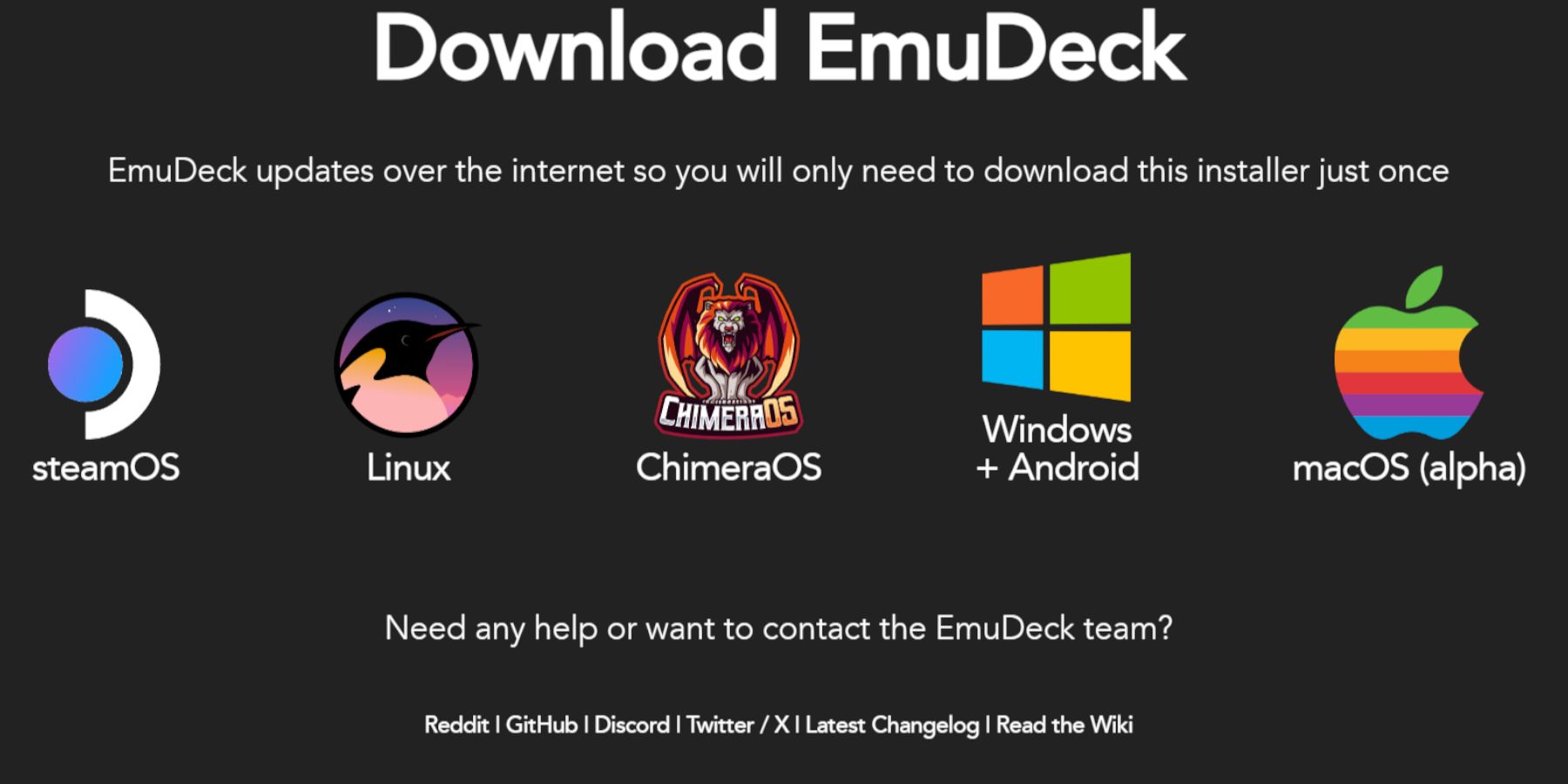 Follow these steps to install EmuDeck:
Follow these steps to install EmuDeck:
- Switch to Desktop Mode.
- Download EmuDeck from its official website.
- Select the SteamOS version and choose "Custom Install."
- Select your microSD card as the primary installation location.
- Choose your desired emulators (RetroArch, Emulation Station, Steam ROM Manager are recommended).
- Enable "Auto Save" and complete the installation.
Quick EmuDeck Settings Optimization
Within EmuDeck, navigate to Quick Settings and:
- Ensure "AutoSave" is enabled.
- Enable "Controller Layout Match."
- Set Sega Classic AR to 4:3.
- Turn on "LCD Handhelds."
Transferring ROMs and Managing with Steam ROM Manager
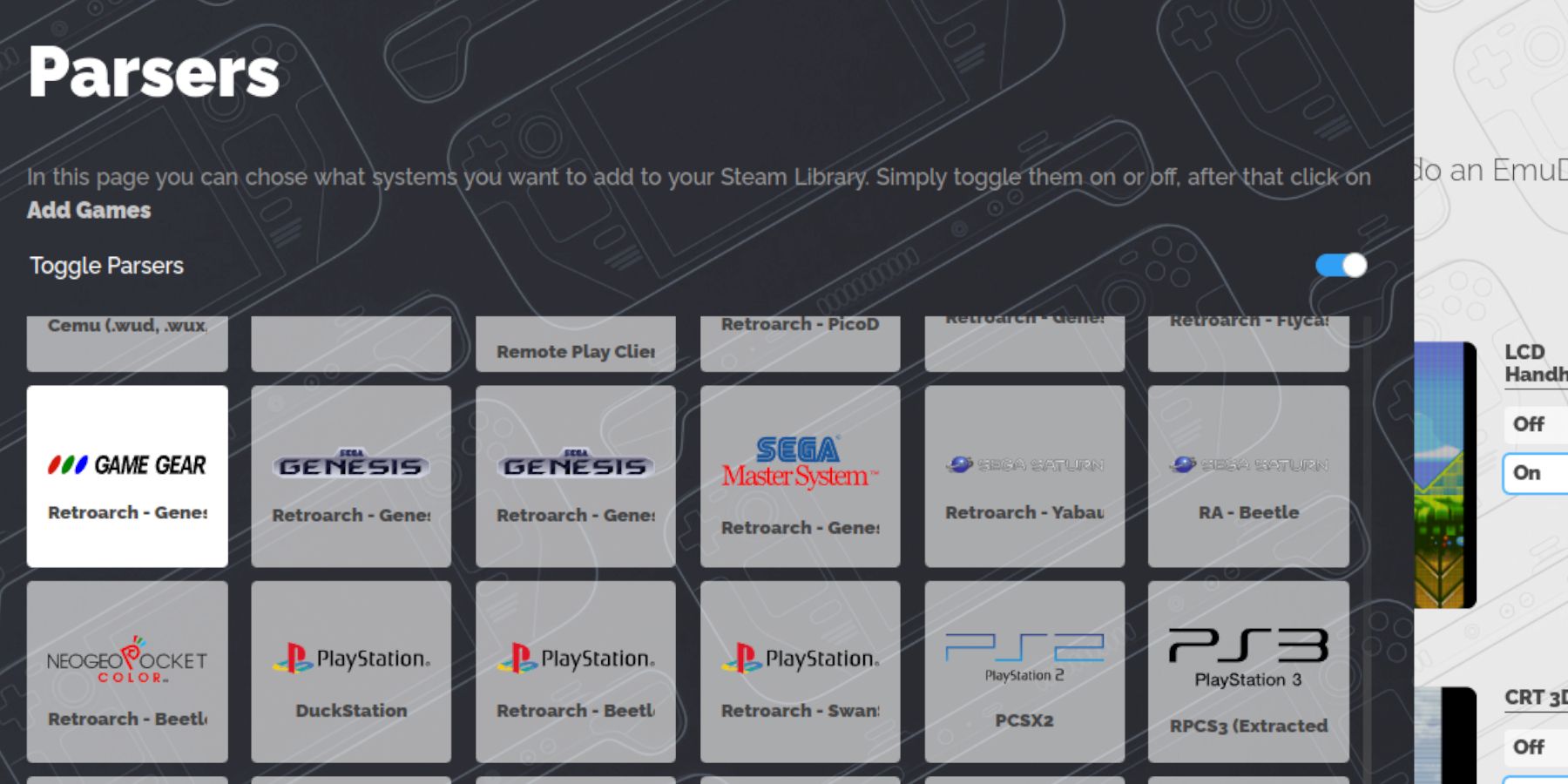 Add your Game Gear ROMs to the Steam Deck library:
Add your Game Gear ROMs to the Steam Deck library:
- Transfer your ROMs to the
/emulation/roms/gamegeardirectory on your microSD card. - Open EmuDeck and launch Steam ROM Manager.
- Follow the on-screen prompts, selecting Game Gear as the system, adding your games, and parsing them.
- Verify artwork is correctly assigned and save to Steam.
Resolving Missing Artwork
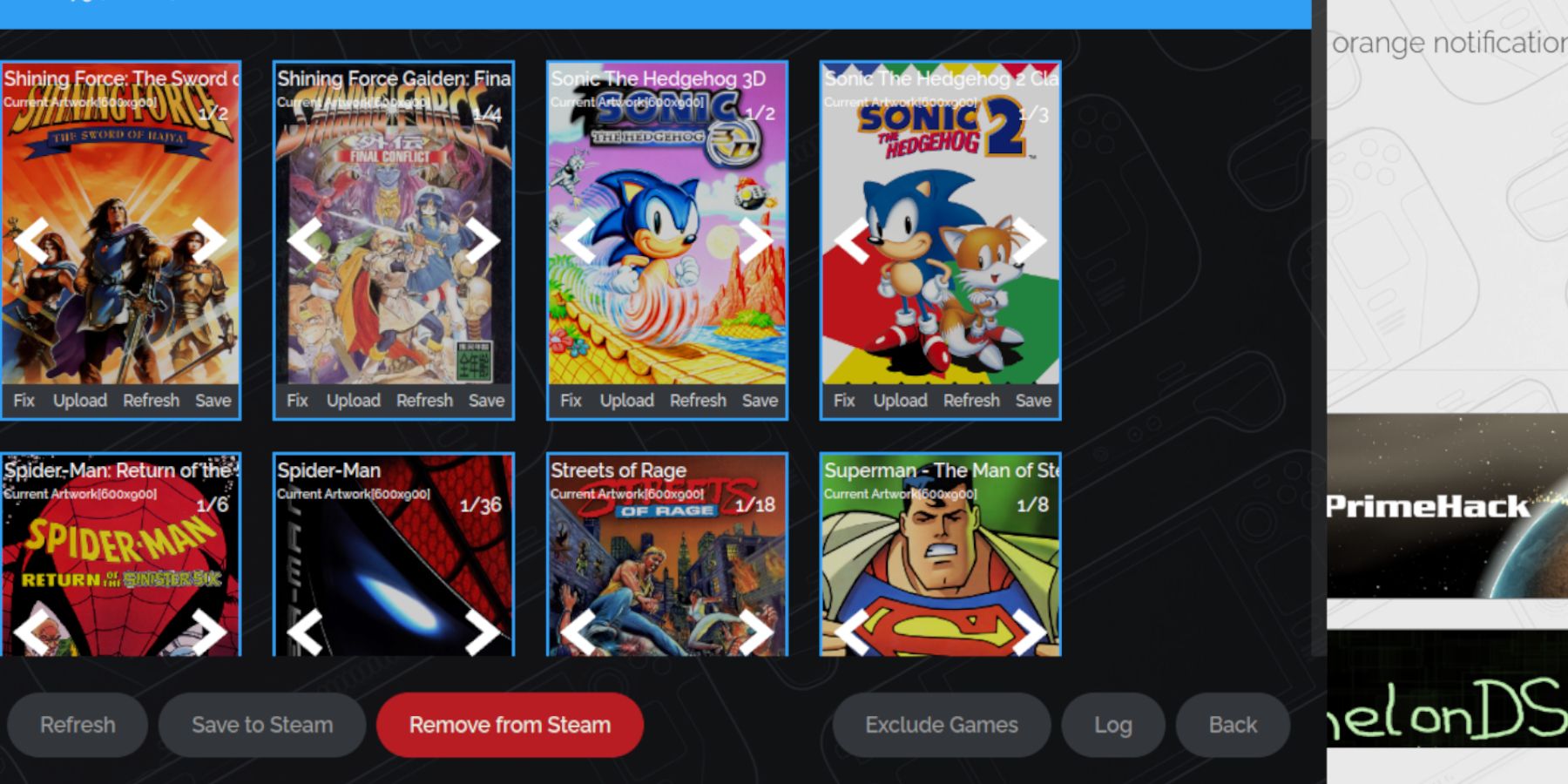 If artwork is missing or incorrect:
If artwork is missing or incorrect:
- Use the "Fix" function in Steam ROM Manager, searching by game title.
- Remove any numbers preceding the game title in the ROM filename, as this can interfere with artwork detection.
- Manually upload missing artwork via Steam ROM Manager, saving the image to the Steam Deck's Pictures folder first.
Playing Your Games
- Switch to Gaming Mode.
- Access your Game Gear collection in the Steam Library.
- Select a game and play.
- Adjust in-game performance settings (QAM button > Performance) to 60 FPS for optimal gameplay.
Enhancing Performance with Decky Loader and Power Tools
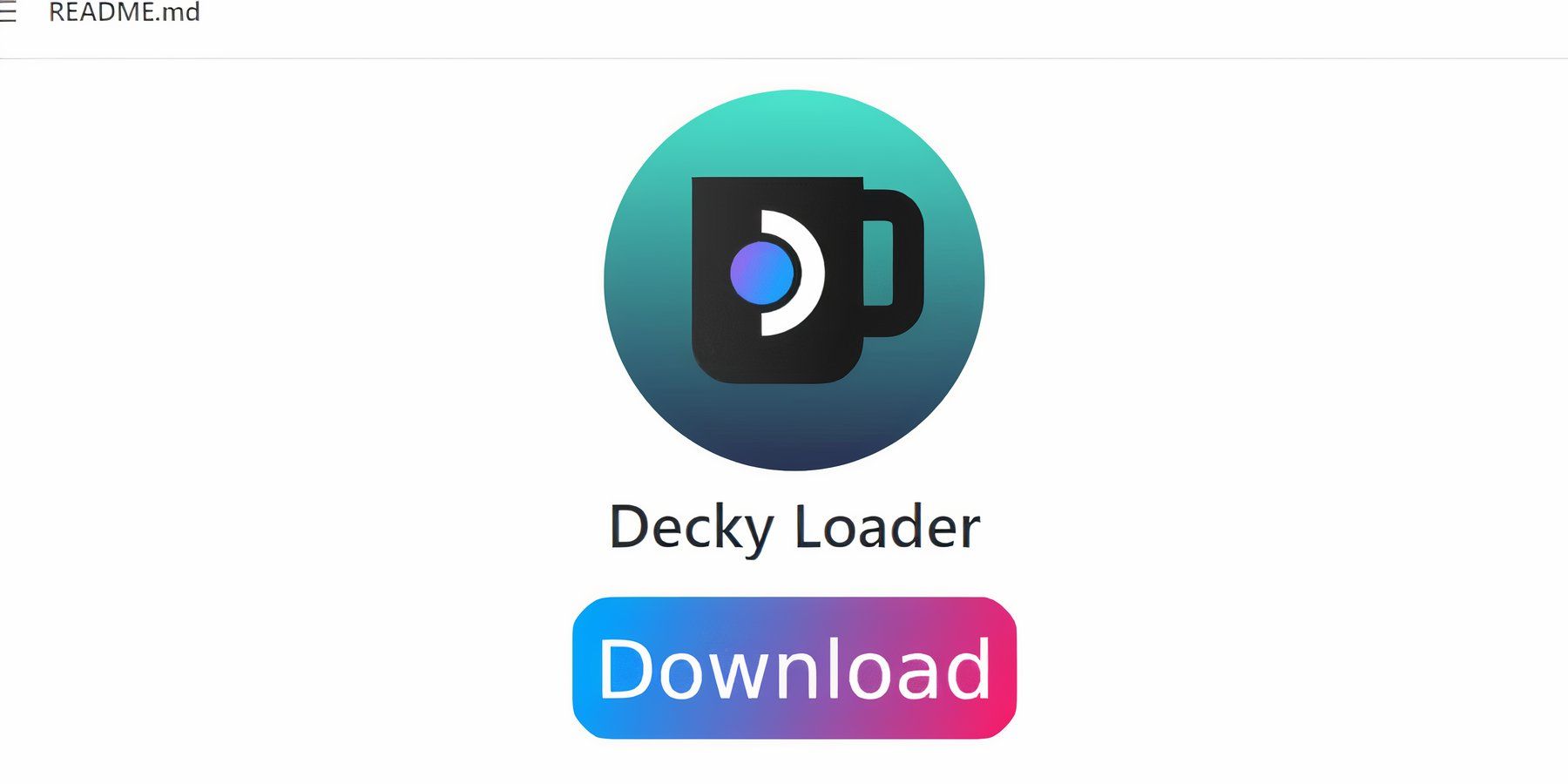 For enhanced performance, install Decky Loader and the Power Tools plugin:
For enhanced performance, install Decky Loader and the Power Tools plugin:
- Install Decky Loader from its GitHub page in Desktop Mode. Restart your Steam Deck.
- In Gaming Mode, access the Decky Loader store via the QAM.
- Install the Power Tools plugin.
- Configure Power Tools (via QAM) by disabling SMTs, setting threads to 4, enabling manual GPU clock control (1200 MHz), and using per-game profiles.
Restoring Decky Loader After a Steam Deck Update
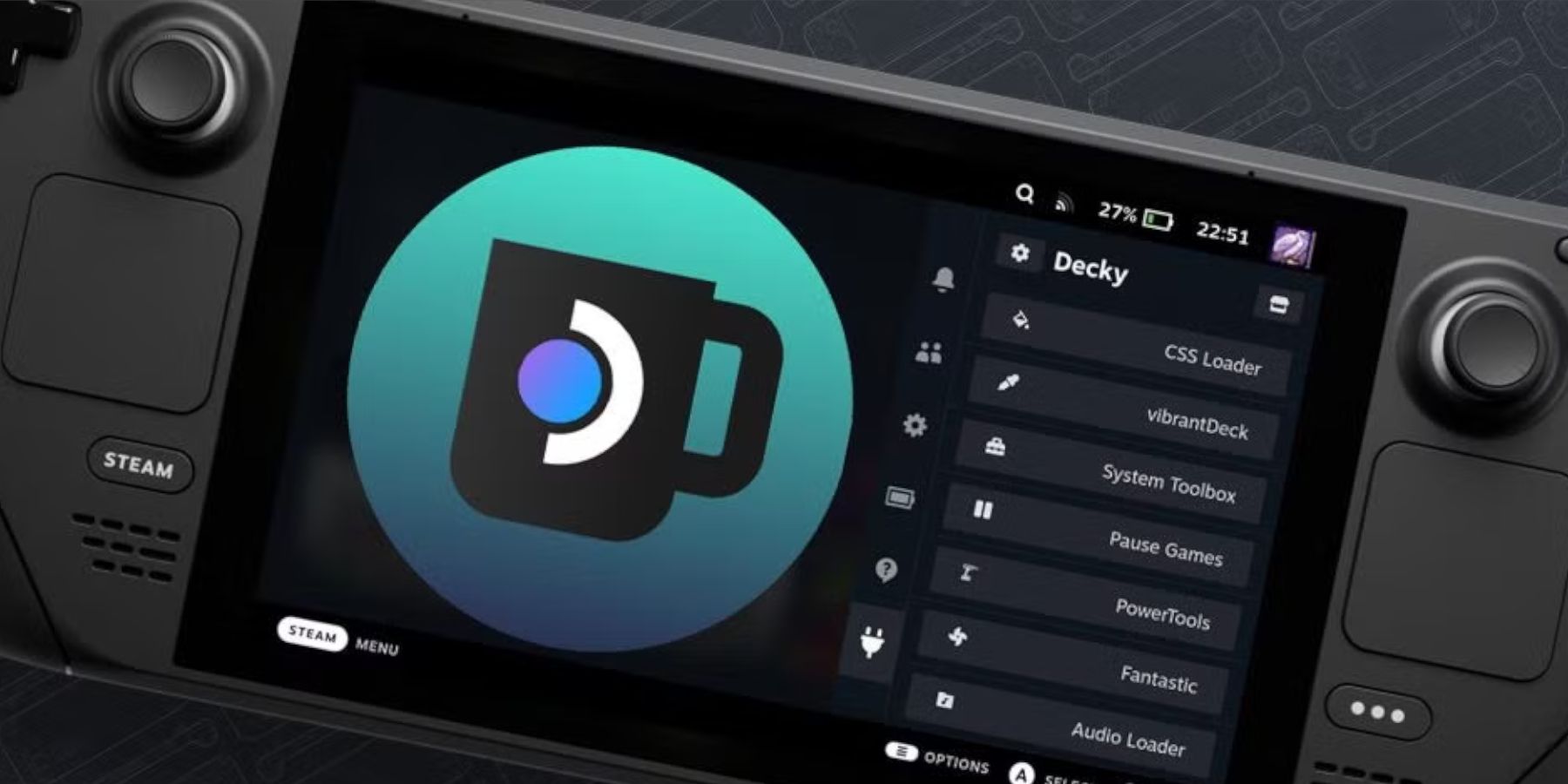 If a Steam Deck update removes Decky Loader:
If a Steam Deck update removes Decky Loader:
- Switch to Desktop Mode.
- Reinstall Decky Loader from its GitHub page, selecting "Execute" (not "Open") to preserve settings.
- Restart your Steam Deck.
 Enjoy your Game Gear games on your Steam Deck!
Enjoy your Game Gear games on your Steam Deck!
Latest articles
-
Black Desert Mobile is set to receive a comprehensive suite of updates across all platforms, promising exciting enhancements for players. While PC users can expect routine quality-of-life improvements and optimizations, mobile players are in for a treat with the introduction of powerful new Rabam skAuthor : Peyton May 17,2025
-
If you're on the hunt for a fantastic deal on a premium OLED TV, look no further. Amazon is currently offering the 65" Samsung S90D 4K OLED Smart TV for an unprecedented low price of $1,097.99, shipped. This price undercuts last year's Black Friday deal by $200, marking the lowest price ever for thiAuthor : Charlotte May 17,2025
Latest Games
-
 Coin Splash: Spin, Raid & Win!Download
Coin Splash: Spin, Raid & Win!Download -
 Shooting KingDownload
Shooting KingDownload -
 My Robot Mission ARDownload
My Robot Mission ARDownload -
 The Queen's Gambit ChessDownload
The Queen's Gambit ChessDownload -
 Racing MotoDownload
Racing MotoDownload -
 Piano Dream: Tap Music TilesDownload
Piano Dream: Tap Music TilesDownload -
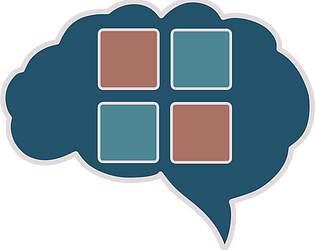 Libre Memory GameDownload
Libre Memory GameDownload -
 Superb Casino - HD Slots GamesDownload
Superb Casino - HD Slots GamesDownload -
 abc for Kids Learn AlphabetDownload
abc for Kids Learn AlphabetDownload -
 Sword DemonDownload
Sword DemonDownload
Trending Games
Top News
- WWE Superstars Join Call of Duty Warzone: Mobile Roster
- Ultimate Guide to Dead Rails Challenges [Alpha]
- "Grand Outlaws Unleashes Chaos and Crime on Android Soft Launch"
- Video Game Song Surpasses 100 Million Streams on Spotify
- Pocket Gamer People\'s Choice Award 2024: Game Revealed
- Upcoming Gaming Spectacular for Xbox Consoles