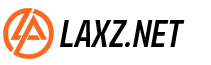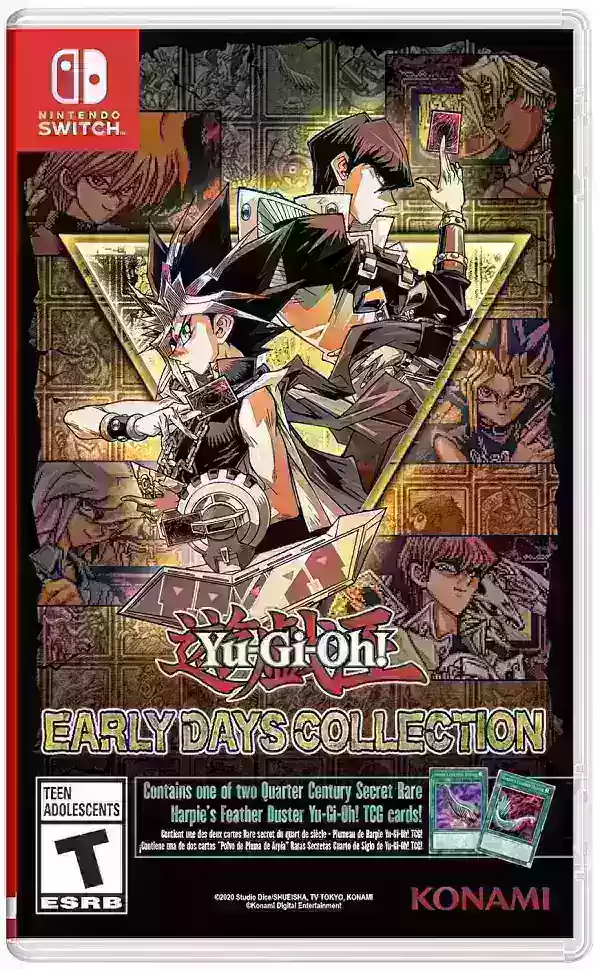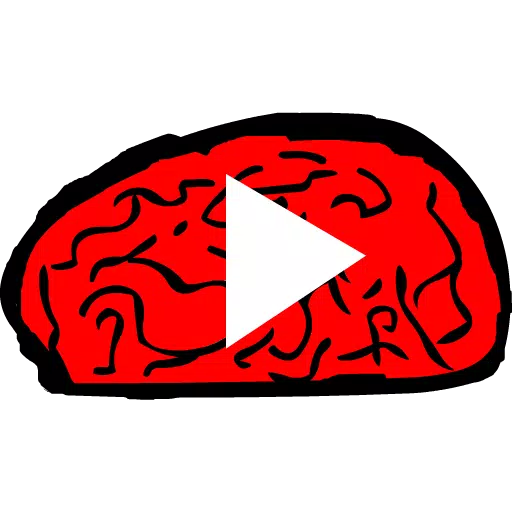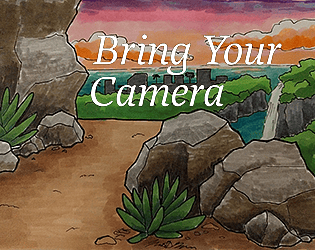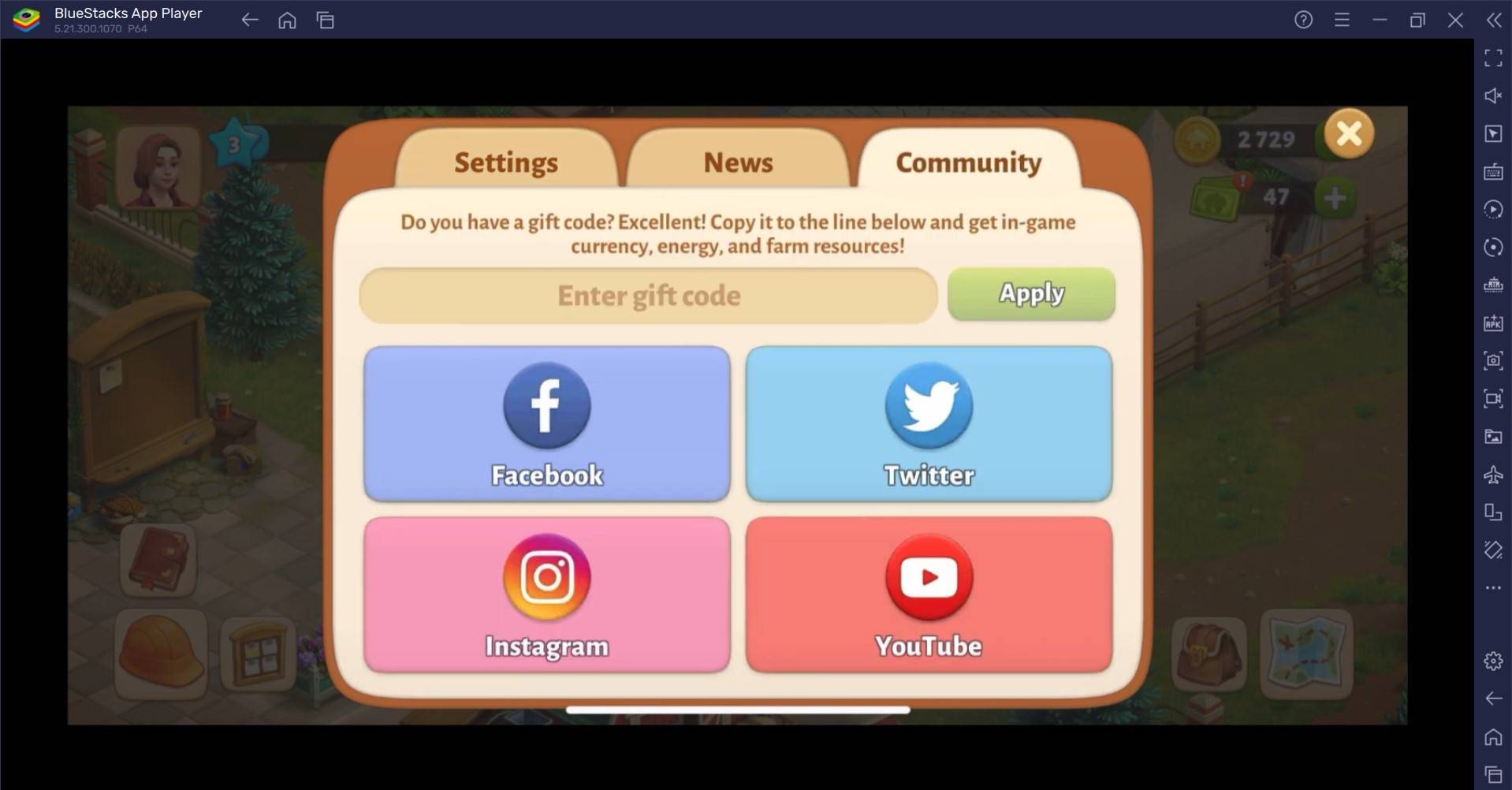How to Install Minecraft on a Chromebook: A Step-by-Step Guide
Minecraft is a highly popular game that can be enjoyed on nearly every type of device, including Chromebooks. These devices run on Chrome OS, which might make you wonder if playing Minecraft on a Chromebook is feasible. The good news is, it's absolutely possible!
In this comprehensive guide, we'll walk you through the installation process and offer tips to optimize your gaming experience.
Table of Contents
- General Information About Minecraft on a Chromebook
- Enabling Developer Mode
- Installing Minecraft on Chromebook
- Running the Game
- How to Play Minecraft on a Chromebook with Low Specs
- Enhancing Performance on Chrome OS
General Information About Minecraft on a Chromebook
To ensure smooth gameplay, your Chromebook should meet the following minimum specifications:
- System Architecture: 64-bit (x86_64, arm64-v8a)
- Processor: AMD A4-9120C, Intel Celeron N4000, Intel 3865U, Intel i3-7130U, Intel m3-8100Y, Mediatek Kompanio 500 (MT8183), Qualcomm SC7180 or better
- RAM: 4 GB
- Storage: At least 1 GB of free space
These requirements are essential for running Minecraft on a Chromebook. If you experience lag, don't worry; we'll provide solutions later in this article. Now, let's dive into the installation process.
You can easily install the Bedrock Edition directly from the Google Play Store. Simply open the store, search for Minecraft, and navigate to its page. Note that it costs $20, but if you already own the Android version, which costs $7, you'll only need to pay an additional $13. This method is ideal for those who prefer a straightforward installation process.
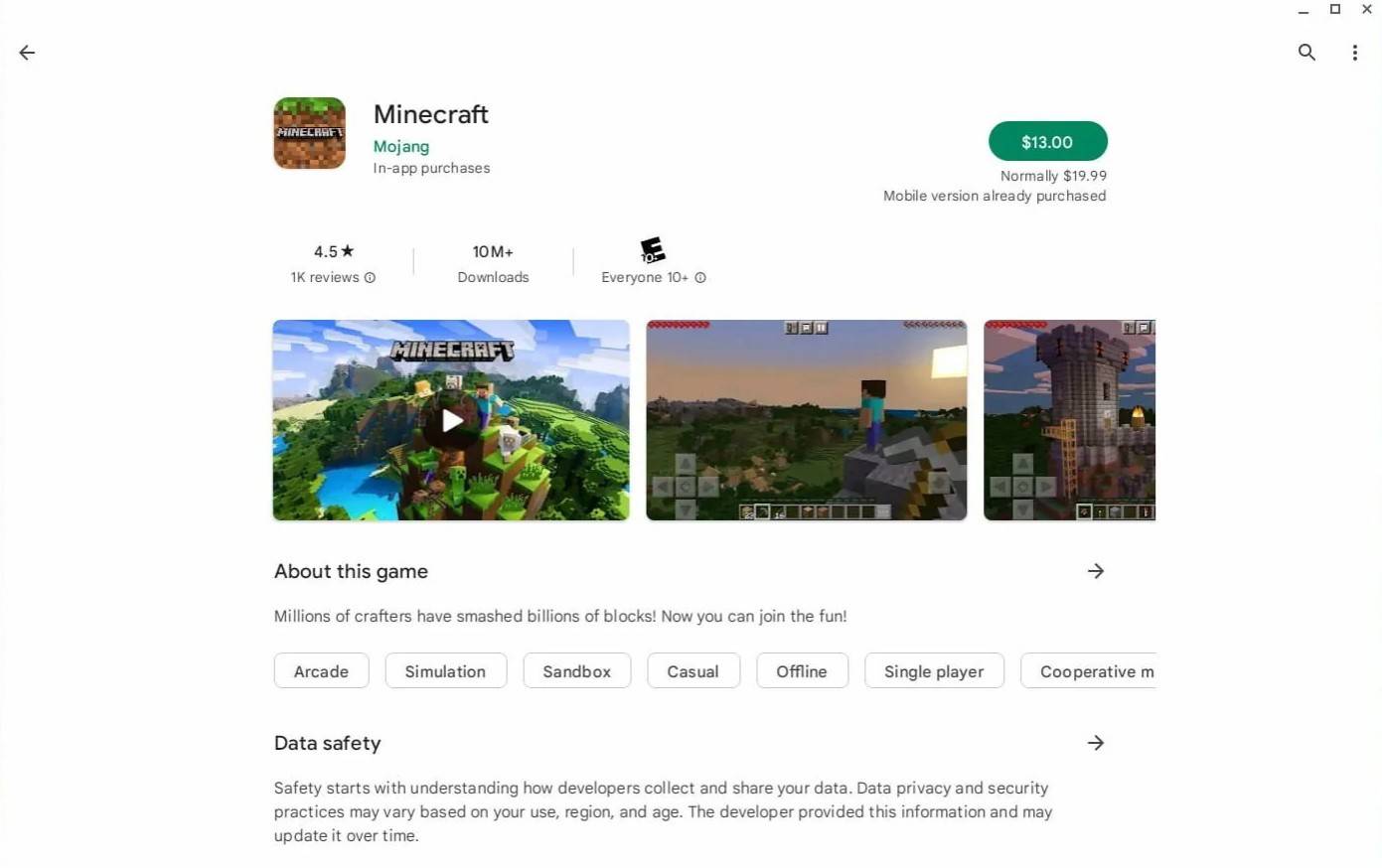
Image: aboutchromebooks.com
However, if you prefer the traditional version of the game, you're in luck. Since Chrome OS is based on Linux, and Minecraft has long been compatible with it, you can install it manually. This method requires more attention to detail due to the differences between Chrome OS and Windows, and you'll need to enter some code. We've prepared a detailed guide to help you play Minecraft on your Chromebook in just 30 minutes.
Enabling Developer Mode
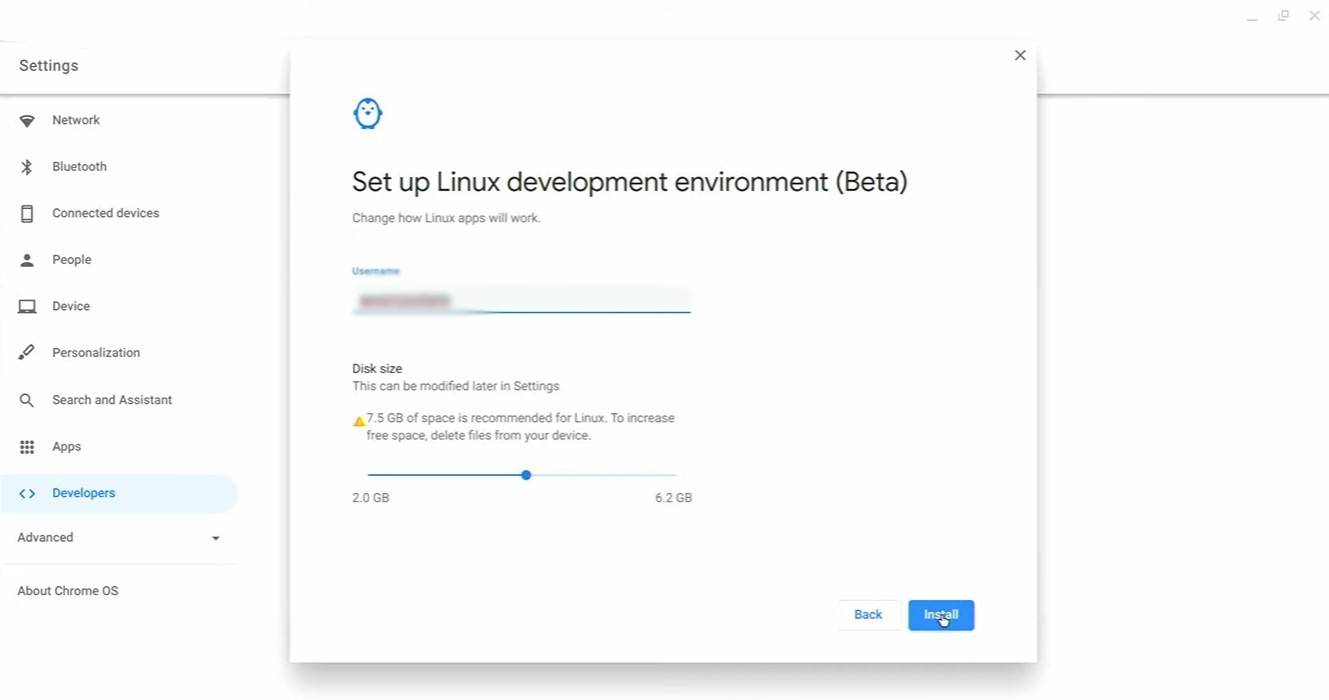
Image: youtube.com
To begin, you'll need to activate Developer Mode on your Chromebook. Access the settings menu, similar to the "Start" menu on other systems, and navigate to the "Developers" section. Enable the "Linux development environment" option. Follow the on-screen prompts, and once completed, the Terminal will open. This tool is similar to the command prompt in Windows and will be used for the subsequent steps.
Installing Minecraft on Chromebook
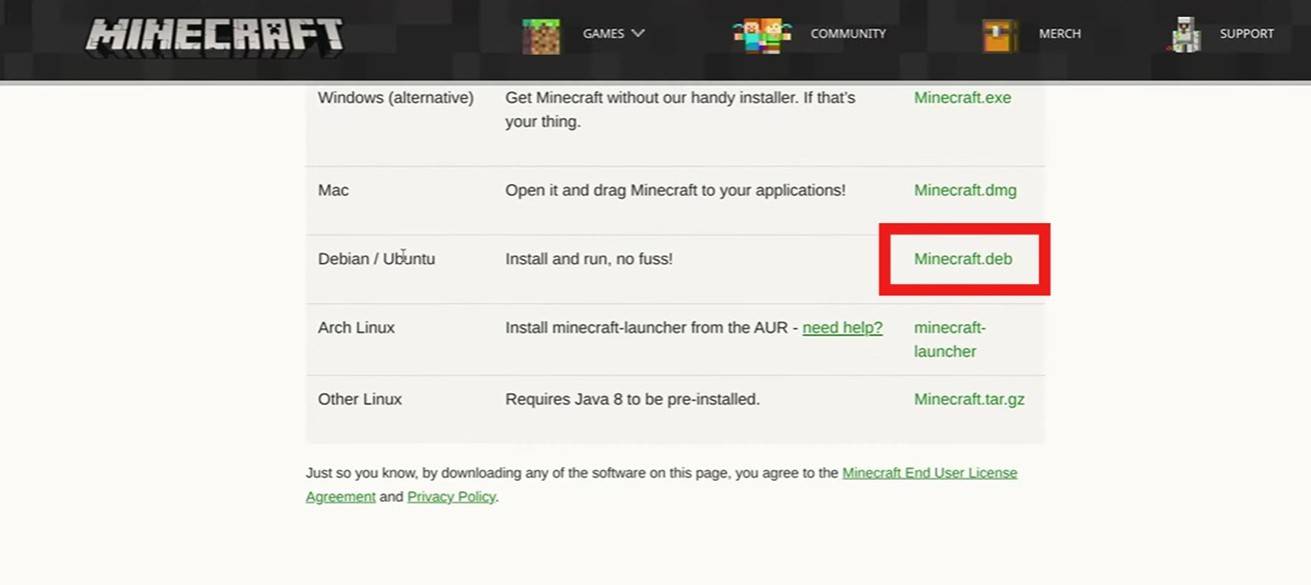
Image: youtube.com
-
Amazon’s Prime Day discounts are fading fast, so act quickly to secure your purchases. Whether you own a Switch 2, still enjoy your Switch 1, or play on other platforms, there’s a wide range of offersAuthor : Layla Aug 11,2025
-
Blizzard is set to launch a new feature in World of Warcraft that may initially surprise players: a system that suggests the optimal spell to cast next during combat, with an option to let the game auAuthor : Liam Aug 10,2025
-
 Monster Arena by Erma SharpeDownload
Monster Arena by Erma SharpeDownload -
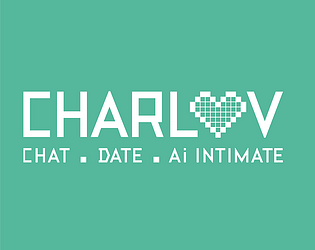 CharluvDownload
CharluvDownload -
 Park After DarkDownload
Park After DarkDownload -
 Dot Knot - Connect the DotsDownload
Dot Knot - Connect the DotsDownload -
 Never Lose! Squid Hero-Chan VS Absolutely Squid TentaclesDownload
Never Lose! Squid Hero-Chan VS Absolutely Squid TentaclesDownload -
 Breaking The Friend ZoneDownload
Breaking The Friend ZoneDownload -
 Dynamons 2Download
Dynamons 2Download -
 Your StoryLandDownload
Your StoryLandDownload -
 Car Robot Horse GamesDownload
Car Robot Horse GamesDownload -
 Swipe Fight!Download
Swipe Fight!Download
- Midnight Girl is a minimalist point-and-click adventure set in Paris in the 60s, now open for pre-orders on mobile
- WWE Superstars Join Call of Duty Warzone: Mobile Roster
- "Grand Outlaws Unleashes Chaos and Crime on Android Soft Launch"
- Video Game Song Surpasses 100 Million Streams on Spotify
- "Fallout Season 2 Premieres in December 2025, Season 3 Confirmed"
- Pocket Gamer People\'s Choice Award 2024: Game Revealed