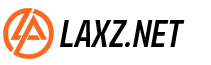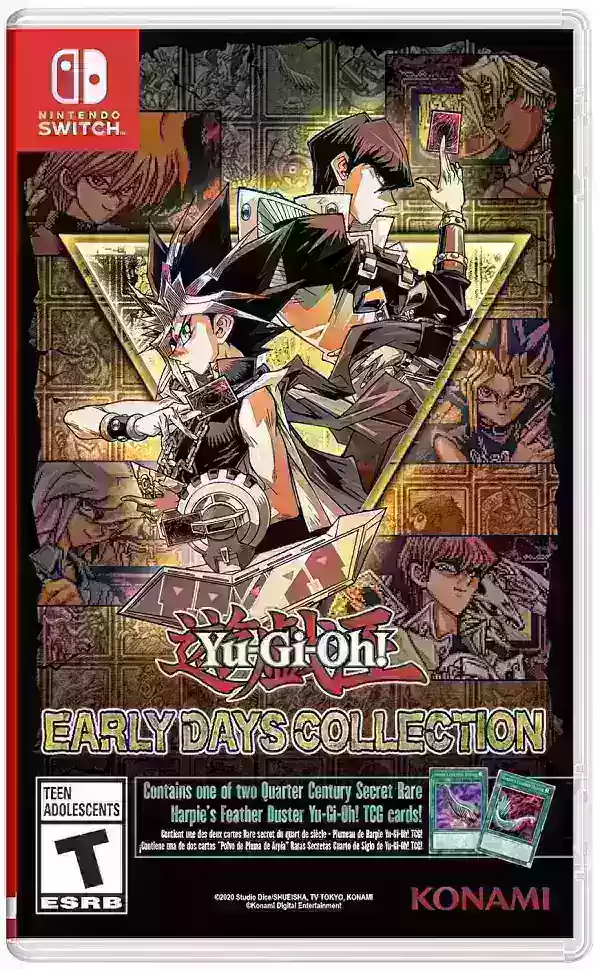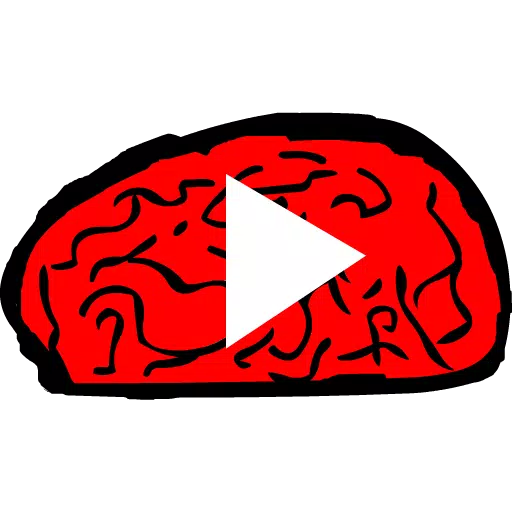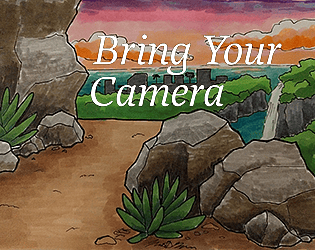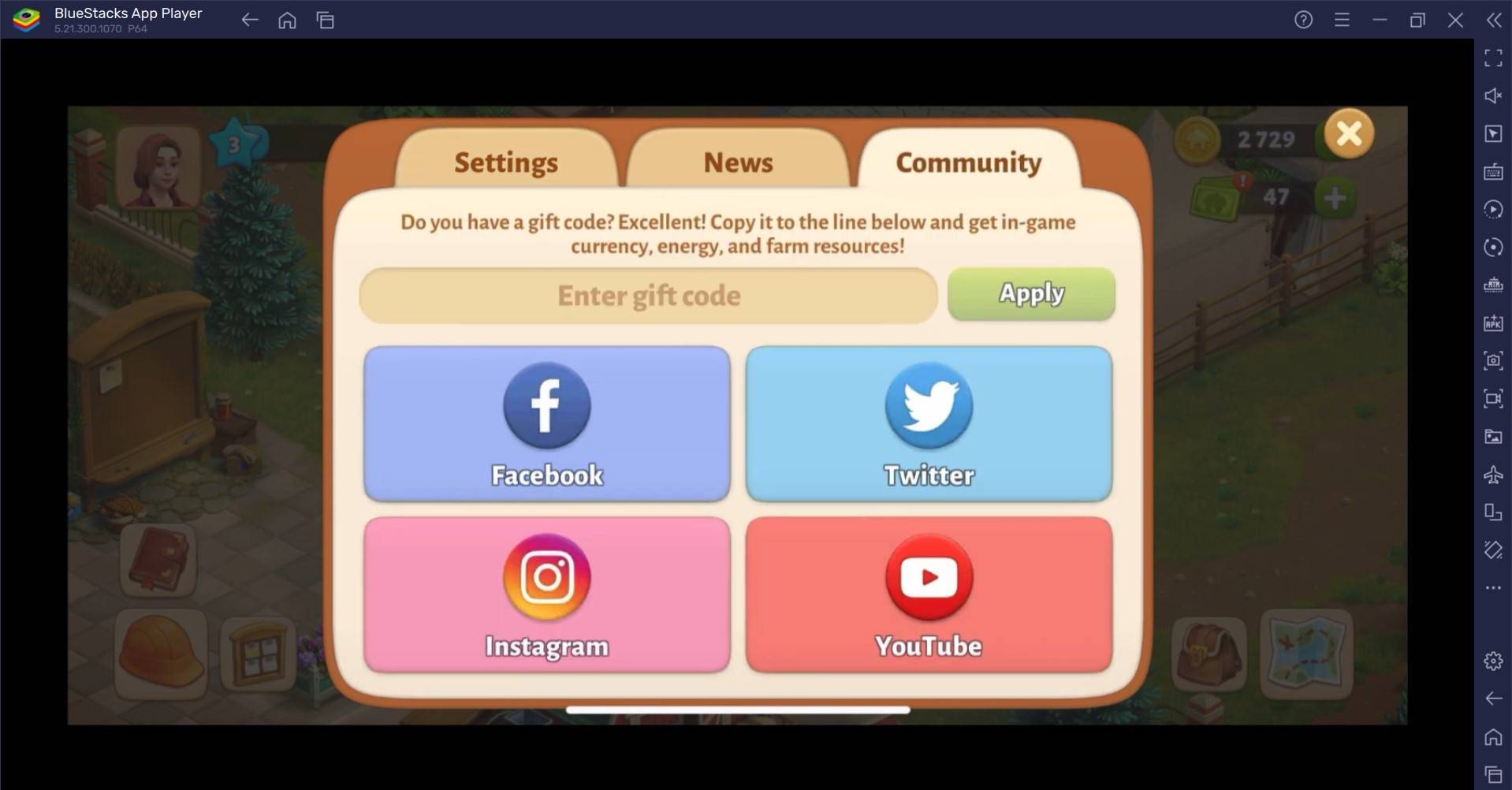Comment installer Minecraft sur un Chromebook: un guide étape par étape
Minecraft est un jeu très populaire qui peut être apprécié sur presque tous les types d'appareils, y compris les Chromebooks. Ces appareils fonctionnent sur Chrome OS, ce qui pourrait vous faire vous demander si jouer à Minecraft sur un Chromebook est possible. La bonne nouvelle est que c'est absolument possible!
Dans ce guide complet, nous vous guiderons à travers le processus d'installation et offrirons des conseils pour optimiser votre expérience de jeu.
Table des matières
- Informations générales sur Minecraft sur un Chromebook
- Activer le mode développeur
- Installation de minecraft sur Chromebook
- Courir le jeu
- Comment jouer à Minecraft sur un Chromebook avec de faibles spécifications
- Amélioration des performances sur Chrome OS
Informations générales sur Minecraft sur un Chromebook
Pour assurer un gameplay en douceur, votre Chromebook doit répondre aux spécifications minimales suivantes:
- Architecture du système: 64 bits (x86_64, ARM64-V8A)
- Processeur: AMD A4-9120C, Intel Celeron N4000, Intel 3865U, Intel I3-7130U, Intel M3-8100Y, Mediatek Kompanio 500 (MT8183), Qualcomm SC7180 ou mieux
- RAM: 4 Go
- Stockage: au moins 1 Go d'espace libre
Ces exigences sont essentielles pour exécuter Minecraft sur un Chromebook. Si vous ressentez du retard, ne vous inquiétez pas; Nous fournirons des solutions plus tard dans cet article. Maintenant, plongeons dans le processus d'installation.
Vous pouvez facilement installer l'édition de substratum rocheux directement à partir du Google Play Store. Ouvrez simplement le magasin, recherchez Minecraft et accédez à sa page. Notez que cela coûte 20 $, mais si vous possédez déjà la version Android, qui coûte 7 $, vous n'aurez qu'à payer 13 $ supplémentaires. Cette méthode est idéale pour ceux qui préfèrent un processus d'installation simple.
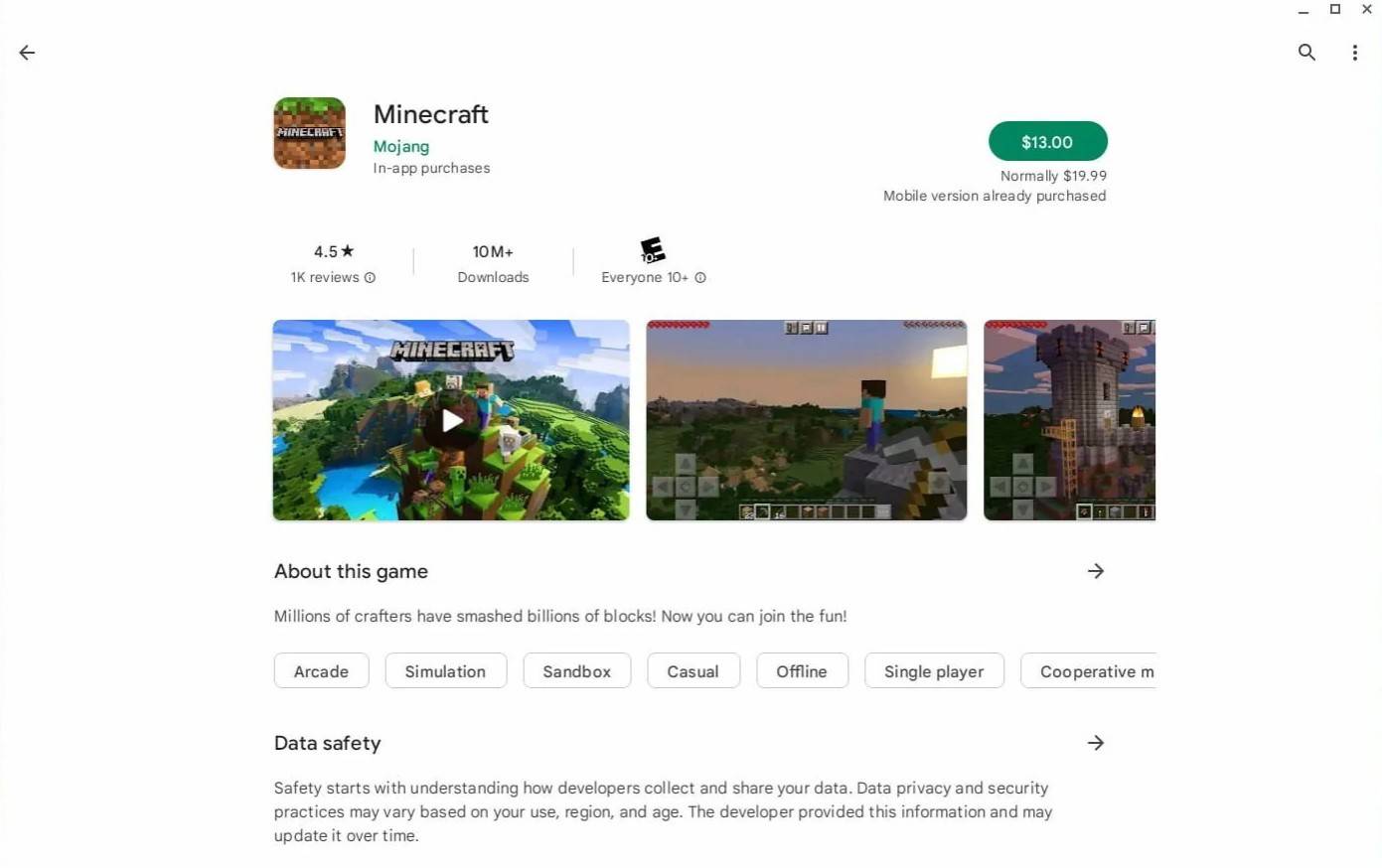
Image: À propos deChromebooks.com
Cependant, si vous préférez la version traditionnelle du jeu, vous avez de la chance. Étant donné que Chrome OS est basé sur Linux et que Minecraft est depuis longtemps compatible avec lui, vous pouvez l'installer manuellement. Cette méthode nécessite plus d'attention aux détails en raison des différences entre Chrome OS et Windows, et vous devrez saisir un code. Nous avons préparé un guide détaillé pour vous aider à jouer à Minecraft sur votre Chromebook en seulement 30 minutes.
Activer le mode développeur
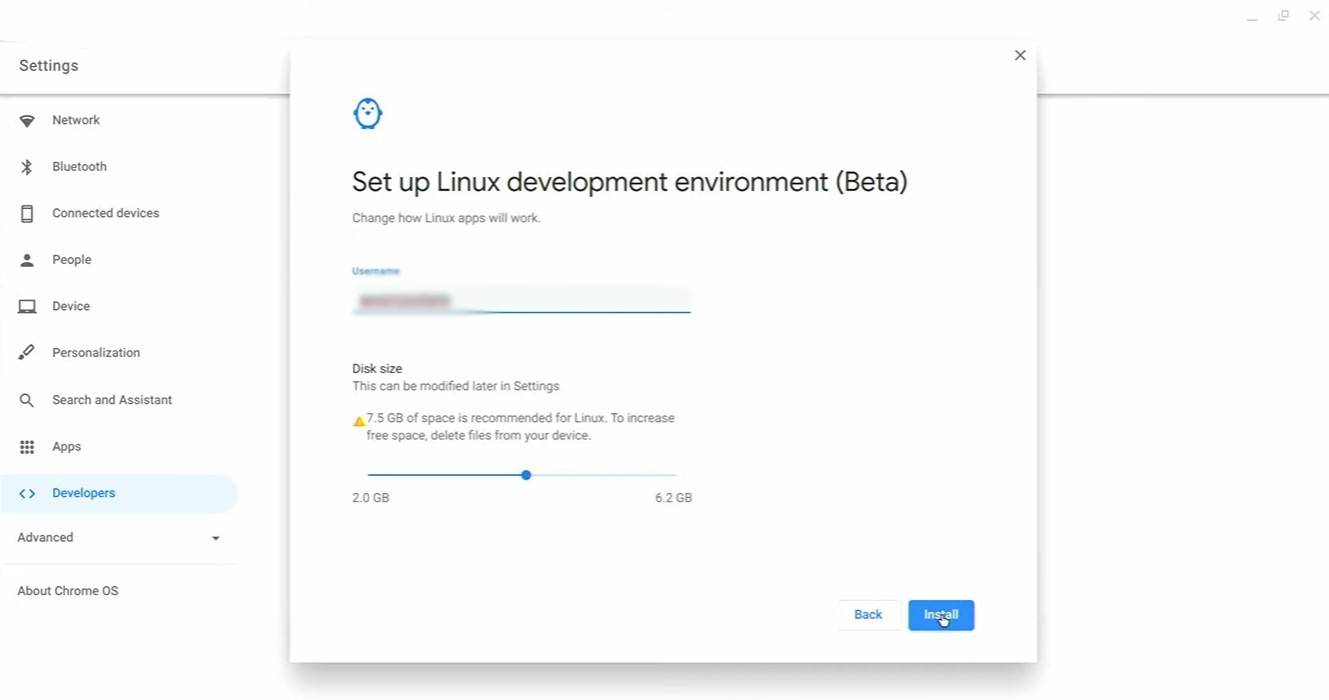
Image: youtube.com
Pour commencer, vous devrez activer le mode développeur sur votre Chromebook. Accédez au menu Paramètres, similaire au menu "Démarrer" sur d'autres systèmes et accédez à la section "développeurs". Activez l'option "Linux Development Environment". Suivez les invites à l'écran et une fois terminé, le terminal s'ouvrira. Cet outil est similaire à l'invite de commande dans Windows et sera utilisé pour les étapes suivantes.
Installation de minecraft sur Chromebook
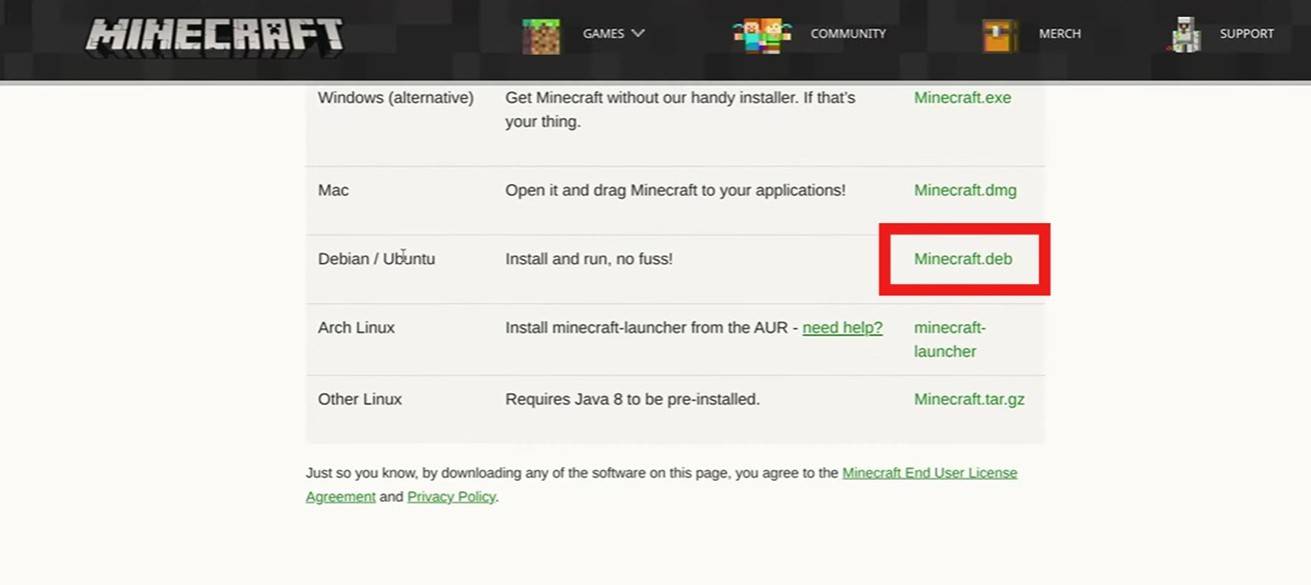
Image: youtube.com
-
Les remises du Prime Day d’Amazon disparaissent rapidement, alors agissez vite pour sécuriser vos achats. Que vous possédiez une Switch 2, profitiez encore de votre Switch 1, ou jouiez sur d’autres plAuteur : Layla Aug 11,2025
-
Blizzard s'apprête à lancer une nouvelle fonctionnalité dans World of Warcraft qui pourrait initialement surprendre les joueurs : un système qui suggère le sort optimal à lancer ensuite pendant le comAuteur : Liam Aug 10,2025
-
 Monster Arena by Erma SharpeTélécharger
Monster Arena by Erma SharpeTélécharger -
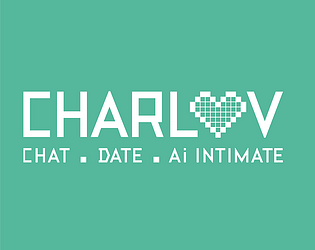 CharluvTélécharger
CharluvTélécharger -
 Park After DarkTélécharger
Park After DarkTélécharger -
 Dot Knot - Connect the DotsTélécharger
Dot Knot - Connect the DotsTélécharger -
 Never Lose! Squid Hero-Chan VS Absolutely Squid TentaclesTélécharger
Never Lose! Squid Hero-Chan VS Absolutely Squid TentaclesTélécharger -
 Breaking The Friend ZoneTélécharger
Breaking The Friend ZoneTélécharger -
 Dynamons 2Télécharger
Dynamons 2Télécharger -
 Your StoryLandTélécharger
Your StoryLandTélécharger -
 Car Robot Horse GamesTélécharger
Car Robot Horse GamesTélécharger -
 Swipe Fight!Télécharger
Swipe Fight!Télécharger
- Midnight Girl est une aventure pointer-cliquer minimaliste se déroulant dans le Paris des années 60, désormais ouverte en précommande sur mobile
- Les superstars de la WWE rejoignent Call of Duty Warzone : Mobile Roster
- "Grand Outlaws lance le chaos et le crime sur le lancement d'Android Soft"
- La chanson de jeu vidéo dépasse 100 millions de flux sur Spotify
- "Fallout Saison 2 sera présenté en décembre 2025, la saison 3 a confirmé"
- Pocket Gamer People's Choice Award 2024 : jeu révélé