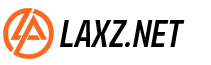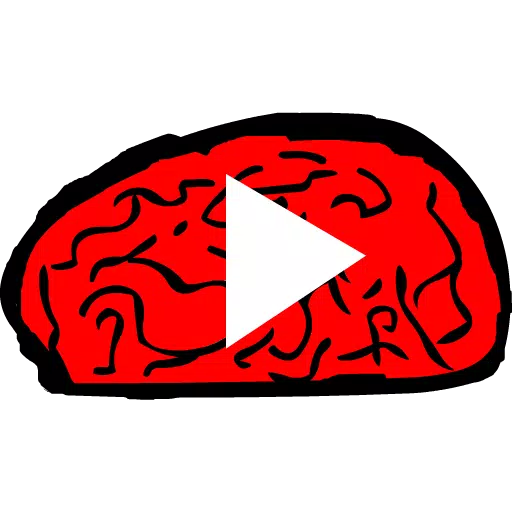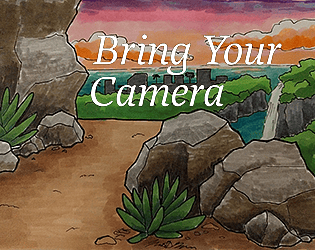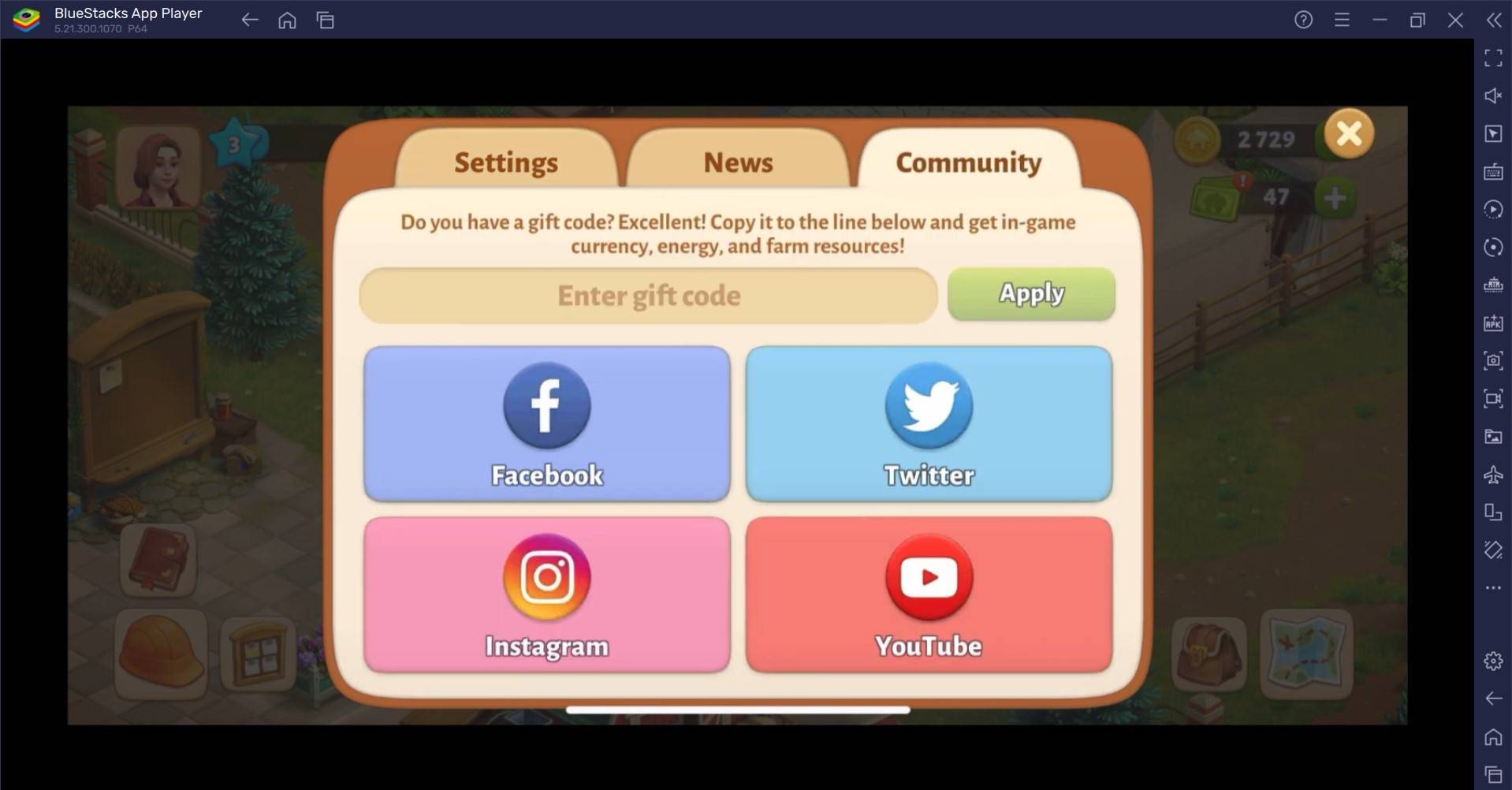"Guide: connectez facilement le contrôleur PS5 au PC"
Le Sony Dualsense se distingue comme le meilleur contrôleur PS5 en raison de ses fonctionnalités innovantes, de son adhérence confortable et de sa conception ergonomique, améliorant votre expérience de jeu sur la PlayStation 5 . Bien que la connexion du DualShock 4 aux meilleurs PC de jeu soit un défi, la DualSense offre une compatibilité des PC beaucoup mieux, en la plaçant parmi les meilleurs contrôleurs PC . Suivez les étapes ci-dessous pour voir à quel point il est simple de connecter votre dualSense à votre PC.

Éléments nécessaires pour associer le contrôleur PS5 avec PC:
- Câble USB-C prêt pour les données
- Adaptateur Bluetooth pour PC
L'association de votre dualSense avec un PC peut être un peu délicat si vous n'êtes pas préparé. Le dualSense n'inclut pas de câble USB lorsqu'il est acheté séparément, et tous les PC ne sont pas livrés avec Bluetooth. Pour connecter votre dualSense à un PC, vous aurez besoin d'un câble USB-C qui prend en charge le transfert de données. Cela peut être un câble C à C si votre PC dispose d'un port USB-C ou d'un câble USB-CO-A pour les ports USB traditionnels.
Si votre PC manque de Bluetooth, l'ajout est simple. Vous pouvez choisir parmi divers adaptateurs Bluetooth, allant de ceux qui s'intègrent dans une fente PCIe à des modèles de plug-in USB simples.

Notre premier choix
Émetteur Bluetooth créatif BT-W5
Voir sur AmazonComment associer le contrôleur PS5 sur PC via USB

- Branchez votre câble USB sélectionné dans un port ouvert sur votre PC.
- Connectez l'autre extrémité du câble au port USB-C sur votre contrôleur DualSense.
- Attendez que votre PC Windows reconnaisse le contrôleur DualSense comme une manette de jeu.
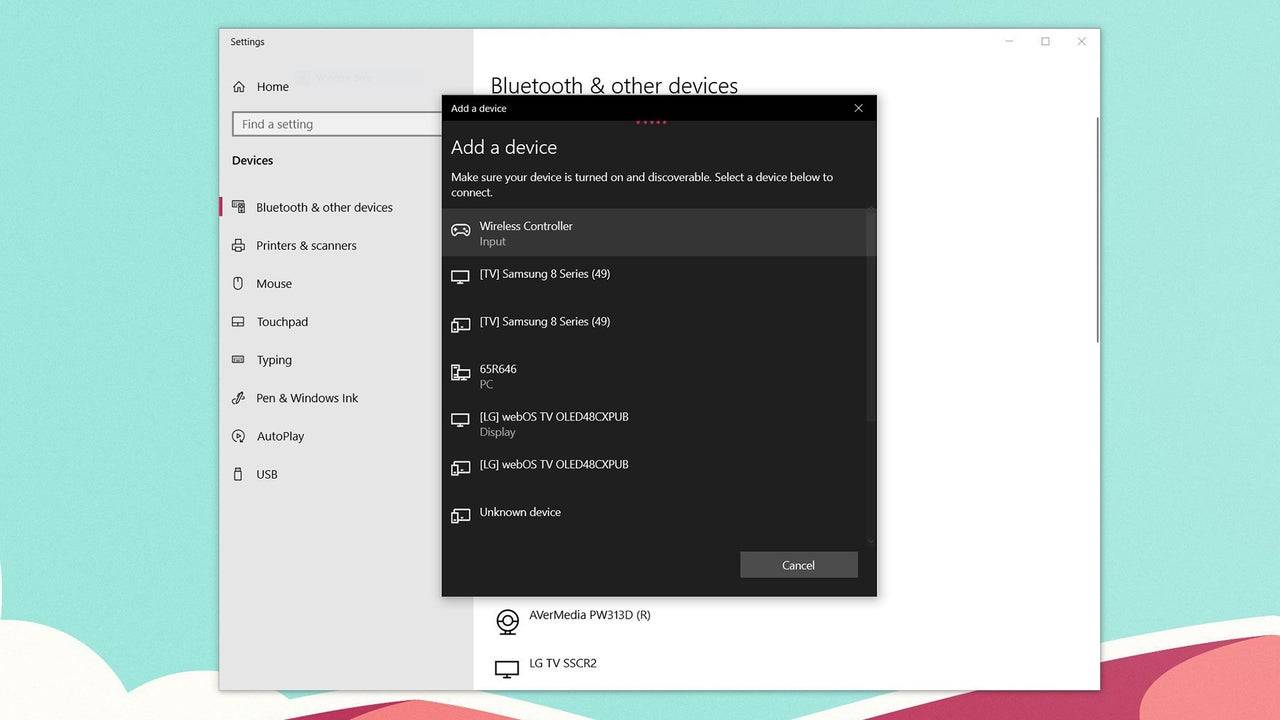
Comment associer le contrôleur DualSense PS5 sur PC sur Bluetooth
- Accédez aux paramètres Bluetooth de votre PC en appuyant sur la touche Windows, en tapant «Bluetooth» et en sélectionnant Bluetooth et autres appareils dans le menu.
- Sélectionnez Ajouter Bluetooth ou un autre appareil .
- Choisissez Bluetooth dans la fenêtre contextuelle.
- Sur votre contrôleur DualSense (assurez-vous qu'il est déconnecté et alimenté), appuyez simultanément sur le bouton PS et créez le bouton (à côté du D-Pad) jusqu'à ce que la barre lumineuse sous le pavé tactile commence à clignoter.
- Sur votre PC, sélectionnez votre contrôleur DualSense dans la liste des appareils Bluetooth disponibles.
-
Mettez votre logique et vos talents d'observation à l'épreuve Choisissez entre les contrôles tactiles ou une expérience optimisée avec manette Précupérez dès maintenant pour un accès exclusif en avant-première Plug In Digital a annoncé que MachiniAuteur : Jonathan Sep 16,2025
-
Jouez à Fortnite Mobile sur Mac dès maintenant ! Découvrez notre guide complet pour utiliser BlueStacks Air et profiter de la meilleure expérience.Le nouveau mode Reload de Fortnite Mobile propose des combats d'escouade intenses sur un champ de bataiAuteur : Leo Sep 16,2025
-
 After School GirlfriendTélécharger
After School GirlfriendTélécharger -
 Crazy monkey game by Frolly appsTélécharger
Crazy monkey game by Frolly appsTélécharger -
 Lucky DevilTélécharger
Lucky DevilTélécharger -
 На азартеTélécharger
На азартеTélécharger -
 IDLE Berserker : Action RPGTélécharger
IDLE Berserker : Action RPGTélécharger -
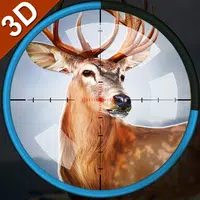 The Hunter 3D: Hunting GameTélécharger
The Hunter 3D: Hunting GameTélécharger -
 Onky CasinoTélécharger
Onky CasinoTélécharger -
 Scary doors roblox hoptilesTélécharger
Scary doors roblox hoptilesTélécharger -
 Dollars-Old Vegas SlotsTélécharger
Dollars-Old Vegas SlotsTélécharger -
 Impegnate! Foest of the Mini ElesAndoideTélécharger
Impegnate! Foest of the Mini ElesAndoideTélécharger
- Mobile Legends: Bang Bang – Meilleure construction de Lukas
- Les superstars de la WWE rejoignent Call of Duty Warzone : Mobile Roster
- "Grand Outlaws lance le chaos et le crime sur le lancement d'Android Soft"
- La chanson de jeu vidéo dépasse 100 millions de flux sur Spotify
- Guide ultime des défis des rails morts [Alpha]
- "Fallout Saison 2 sera présenté en décembre 2025, la saison 3 a confirmé"