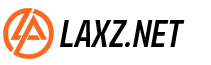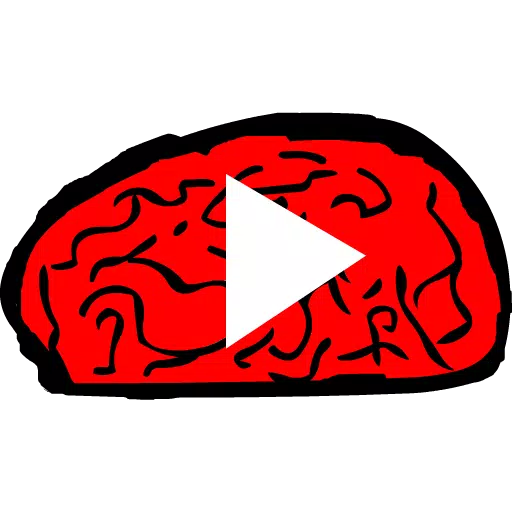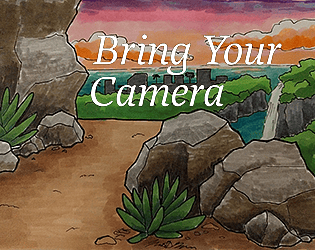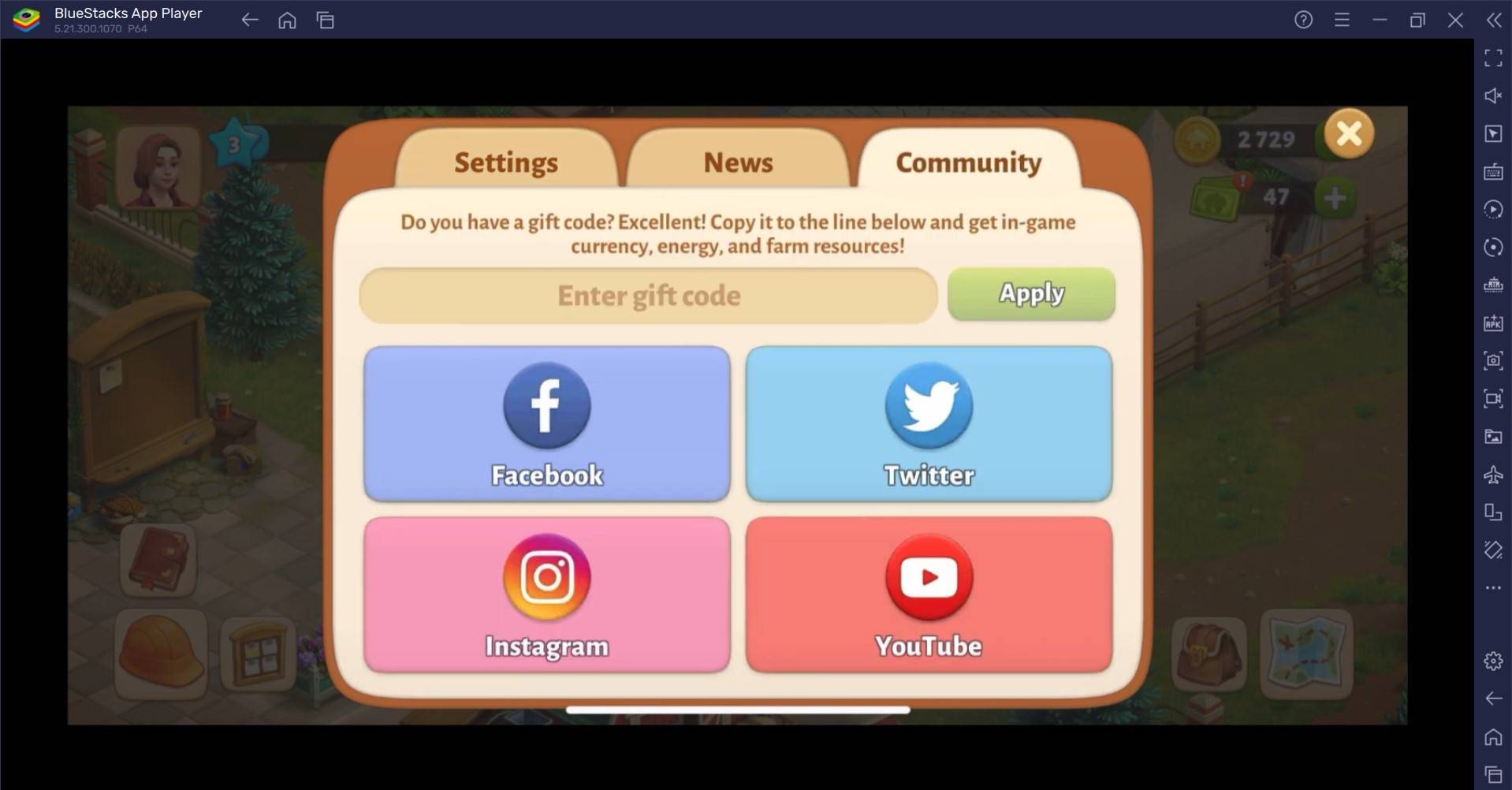Sony Dualsenseは、革新的な機能、快適なグリップ、人間工学に基づいたデザインのために最高のPS5コントローラーとして際立っており、 PlayStation 5でのゲームエクスペリエンスを向上させています。デュアルショック4を最高のゲームPCに接続することは課題でしたが、デュアルセンスはPCの互換性が大幅に向上し、最高のPCコントローラーに配置されます。以下の手順に従って、デュアルセンスをPCに接続することがどれほど簡単かを確認してください。

PS5コントローラーとPCをペアリングするために必要なアイテム:
- データ対応のUSB-Cケーブル
- PC用のBluetoothアダプター
デュアルセンスとPCのペアリングは、準備ができていない場合は少し注意が必要です。デュアルセンスには、個別に購入したときにUSBケーブルは含まれておらず、すべてのPCにBluetoothが付属しているわけではありません。デュアルセンスをPCに接続するには、データ転送をサポートするUSB-Cケーブルが必要です。これは、PCにUSB-Cポートがある場合はC-To-Cケーブル、または従来のUSBポート用のUSB-C対Aケーブルです。
あなたのPCにBluetoothがない場合、それを追加することは簡単です。 PCIeスロットに収まるものからシンプルなUSBプラグインモデルまで、さまざまなBluetoothアダプターから選択できます。

私たちのトップピック
クリエイティブBT-W5 Bluetoothトランスミッター
Amazonでご覧くださいUSBを介してPS5コントローラーをPCにペアリングする方法

- 選択したUSBケーブルをPCの開いたポートに差し込みます。
- ケーブルのもう一方の端をデュアルセンスコントローラーのUSB-Cポートに接続します。
- Windows PCがDualSenseコントローラーをゲームパッドとして認識するのを待ちます。
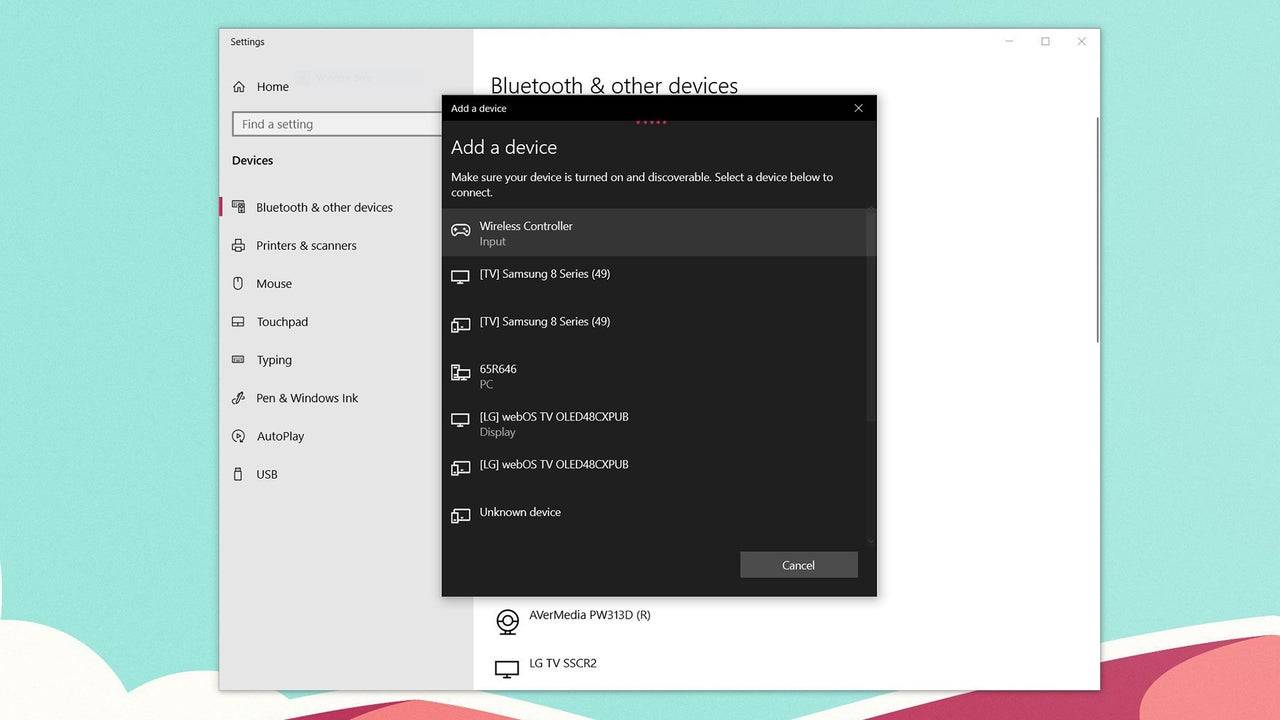
PS5デュアルセンスコントローラーをBluetoothを介してPCとペアリングする方法
- Windowsキーを押し、「Bluetooth」と入力し、メニューからBluetoothやその他のデバイスを選択して、PCのBluetooth設定にアクセスします。
- [Bluetoothまたはその他のデバイスの追加]を選択します。
- ポップアップウィンドウでBluetoothを選択します。
- デュアルセンスコントローラー(切断されて電源が切れていることを確認してください)で、PSボタンを押し続け、タッチパッドの下のライトバーが点滅し始めるまで(D-PADの隣)ボタンを同時に作成します。
- PCで、利用可能なBluetoothデバイスのリストからDualSenseコントローラーを選択します。
最新の記事
-
あなたの論理力と鋭い観察力を試そう タッチ操作かシームレスなコントローラー操作を選択可能 早期アクセス特典付きで今すぐ予約受付中 Plug In Digitalは、『Machinika: Museum』の続編となる『Machinika: Atlas』のiOS/Android向け予約受付を開始したことを発表しました。このインディー3DパズラーはSF世界観が特徴で、博物館研究員として墜落した宇宙船の調査に挑むストーリーです。 土星の衛星を舞台にした『Machinika: Atlas』では、複著者 : Jonathan Sep 16,2025
-
Macで今すぐフォートナイトモバイルをプレイ!ブルースタックスエアーの完全ガイドで最高の体験を。フォートナイトモバイルの新モード「リロード」では、40人のプレイヤーがコンパクトな戦場で生き残りをかけて戦うスリリングなスクワッド戦が楽しめます。この新しいバトルロワイアルモードはチームワークと戦略がカギ。スクワッドメンバーが倒されても、最低1人生き残っていれば復活可能で、劇的な逆転のチャンスが生まれます。このガイドでは、このエキサイティングな新モードと従来のバトルロワイアルとの違いを徹底解説します。著者 : Leo Sep 16,2025
最新のゲーム
-
 After School Girlfriendダウンロード
After School Girlfriendダウンロード -
 Crazy monkey game by Frolly appsダウンロード
Crazy monkey game by Frolly appsダウンロード -
 Lucky Devilダウンロード
Lucky Devilダウンロード -
 На азартеダウンロード
На азартеダウンロード -
 IDLE Berserker : Action RPGダウンロード
IDLE Berserker : Action RPGダウンロード -
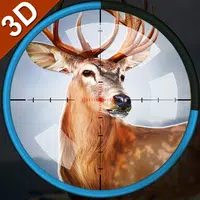 The Hunter 3D: Hunting Gameダウンロード
The Hunter 3D: Hunting Gameダウンロード -
 Onky Casinoダウンロード
Onky Casinoダウンロード -
 Scary doors roblox hoptilesダウンロード
Scary doors roblox hoptilesダウンロード -
 Dollars-Old Vegas Slotsダウンロード
Dollars-Old Vegas Slotsダウンロード -
 Impegnate! Foest of the Mini ElesAndoideダウンロード
Impegnate! Foest of the Mini ElesAndoideダウンロード
トレンドのゲーム
トップニュース